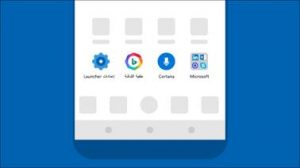التحديثات الأخيرة الجديدة في Windows 10
هذه الميزات تمت إضافتها في تحديثات Windows 10 الأخيرة، بما في ذلك الميزات الجديدة من تحديث أكتوبر 2018. سوف تساعدك هذه الميزات على إنجاز كل المهام على جهاز الكمبيوتر وعبر أجهزتك.
الاطلاع على الصور من هاتف Android على جهاز الكمبيوتر
في تحديث أكتوبر 2018، استخدام تطبيق هاتفك لمشاهدة آخر 25 صورة من هاتفك الذي يعمل بنظام Android. اسحب صورة من تطبيق هاتفك إلى رسالة إلكترونية أو مستند Office أو مكان آخر. انقر بزر الماوس الأيمن فوق صورة لنسخها أو مشاركتها.
إرسال رسالة نصية لهاتف Android من جهاز الكمبيوتر
في تحديث أكتوبر 2018، استخدم تطبيق هاتفك لعرض وإرسال رسائل نصية لهاتف Android من جهاز الكمبيوتر. لست بحاجة إلى إخراج هاتفك المحمول من جيبك.
إحضار تجربة Microsoft إلى هاتفك
افتح تطبيق متجر Google Play على هاتف Android، واكتب “Microsoft Launcher” في مربع البحث، ثم قم بتثبيته. بمجرد تثبيت Microsoft Launcher، يمكنك الحصول على خلفيات شاشة Bing جميلة يتم تحديثها يوميًا، مع مزامنة مستندات Office والتقويم، والمزيد.
من مكان واحد.. ابحث في الويب وفي هاتفك
باستخدام Microsoft Launcher، يمكنك استخدام شريط البحث في أعلى الشاشة الرئيسية للعثور على الملفات والتطبيقات ونتائج الويب على كل من الهاتف والكمبيوتر. يمكنك الحصول على Microsoft Launcher في تطبيق متجر Google Play على هاتف Android.
حافظة السحابة
في تحديث أكتوبر 2018، استخدم الحافظة المستندة إلى السحابة لنسخ ولصق الصور والنص من جهاز كمبيوتر إلى آخر. حدد البدء – الإعدادات – النظام – الحافظة ، ثم استخدم مفاتيح التبديل لتشغيل كل من محفوظات الحافظة والمزامنة عبر الأجهزة.
الأشياء تظهر أكبر على شاشتك
يعمل المكبّر على تكبير جزء أو جميع أجزاء الشاشة، مما يساعدك على مشاهدة الكلمات والصور. لبدء تشغيل المكبّر بسرعة، اضغط على مفتاح شعار Windows + علامة الجمع (+). لإيقاف تشغيله، اضغط على مفتاح شعار ويندوز + Esc.
تطبيق لقطات الشاشة لالتقاط الصور ووضع علامات عليها ومشاركتها
تسمى لقطة الشاشة الآن تطبيق لقطات الشاشة. افتح تطبيق لقطات الشاشة لالتقاط قصاصة لمحتويات الشاشة أو لوضع علامة على صورة سابقة ومشاركتها.
لالتقاط قصاصة بسرعة، اضغط على مفتاح شعار ويندوز + Shift + S لفتح شريط الاقتصاص، ثم حرّك المؤشر فوق المنطقة التي تريد التقاطها. ستُحفظ المنطقة التي قمت باقتصاصها في الحافظة، ويمكن لصقها في رسالة إلكترونية أو مستند. إذا أردت تحريرها في تطبيق لقطات الشاشة، فحدد الإعلام الذي يظهر بعد إنشاء القصاصة. يمكنك العثور على جميع أدوات لوحة اللقطات في لقطات الشاشة، من أوراق الاستنسل إلى عرض الخط إلى المشاركة والتصدير.
منح التطبيقات مظهر جديد أنيق
اجعل تطبيقاتك مميزة من خلال التبديل إلى الوضع الداكن. حدد البدء – الإعدادات – تخصيص – الألوان ، ثم ضمن اختيار الوضع الافتراضي للتطبيق، اختر داكن.
المصدر:
https://support.microsoft.com/ar-eg/help/4043948