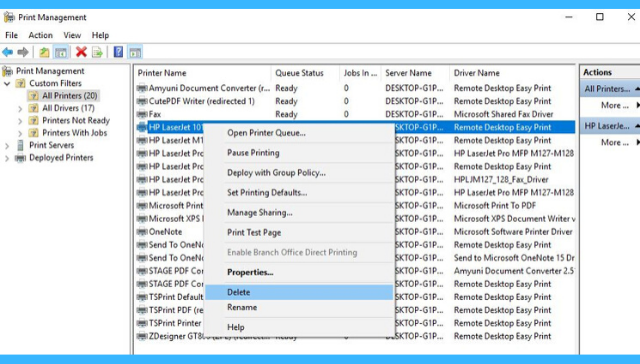ما سبب أن الطابعة لا تعمل على ويندوز 10؟
أثناء استعمالك اليومي للحاسوب أكيد أنك ستصادف العديد من المشاكل سواء داخل النظام أو حتى مشاكل الهاردوير, وهو ما نحاول حله على مدونتنا عالم الكمبيوتر, نذكر منها الطابعة, فأكيد أنك قد صادفت مشاكل مثل توصيل الطابعة بالحاسوب, أو لا يمكنك طبع الملفات بعد تحديث ويندوز 10, أو حتى مشكلة عدم ظهور الطابعة على الحاسوب مع الأجهزة الموصولة, والعديد من المشاكل الأخرى, وكلنا نتفق أن هذه المشاكل دائما لديها أسباب مشتركة مثل تعريفات الجهاز, أو حتى وجود أخطاء في الإعدادات, وغيرها من الأسباب, في هذا المقال جمعنا لك أغلب الحلول التي من شأنها أن تساعدك على حل مشاكل الطابعة بشكل عام مع ويندوز 10.
شغل Printer Troubleshooter:
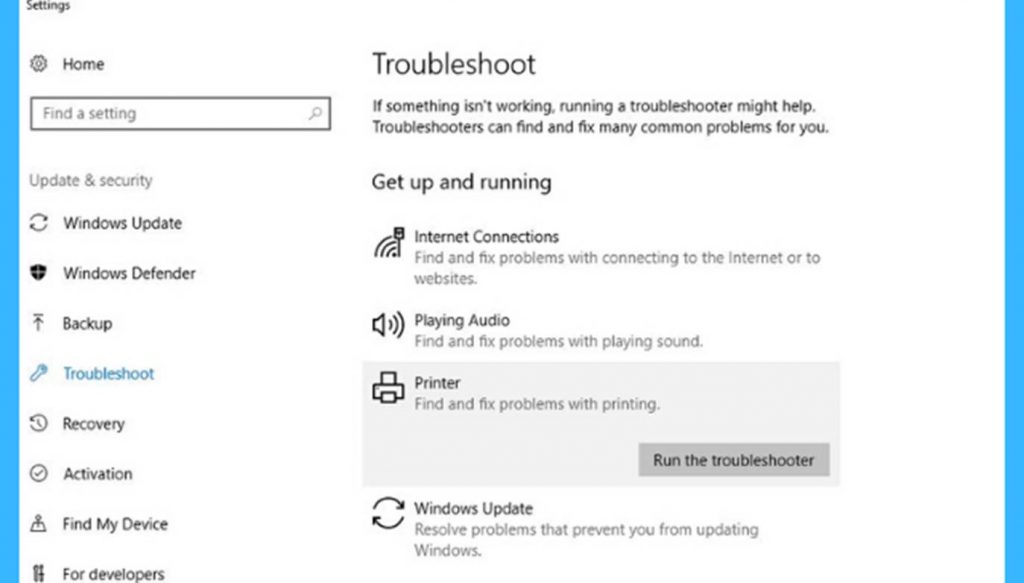
سواء كنت تستعمل طابعة سلكية أو لاسلكية, فتأكد قبل كل شيء أن الطابعة موصولة بالطاقة ومشغلة, بعدها تأكد من توصيل الكابل أو الاتصال اللاسلكي مع الحاسوب, إن وجدت مشاكل بها فأبدأ بالـ Printer Troubleshooter والذى مهمته فحص وحل المشاكل المختلفة التي تواجه النظام, ولتشغيله قم بالضغط على Windows + I من لوحة المفاتيح, بعد فتح الإعدادات اضغط على Update & security ثم Troubleshoot, بعدها سوف تفتح لك نافذة مثل الصورة أعلاه اضغط على جهة الطابعة ثم اضغط على زر run the troubleshooter, خلال عملية الفحص ستقوم الأداة بإعادة التخزين المؤقت الخاص بالطابعة بالإضافة الى بعض الحلول الأخرى التلقائية, وهذا من شأنه أن يحل بعض المشاكل, بعد اكتمال الفحص قم بإعادة تشغيل الويندوز.
مسح التخزين المؤقت للطابعة:
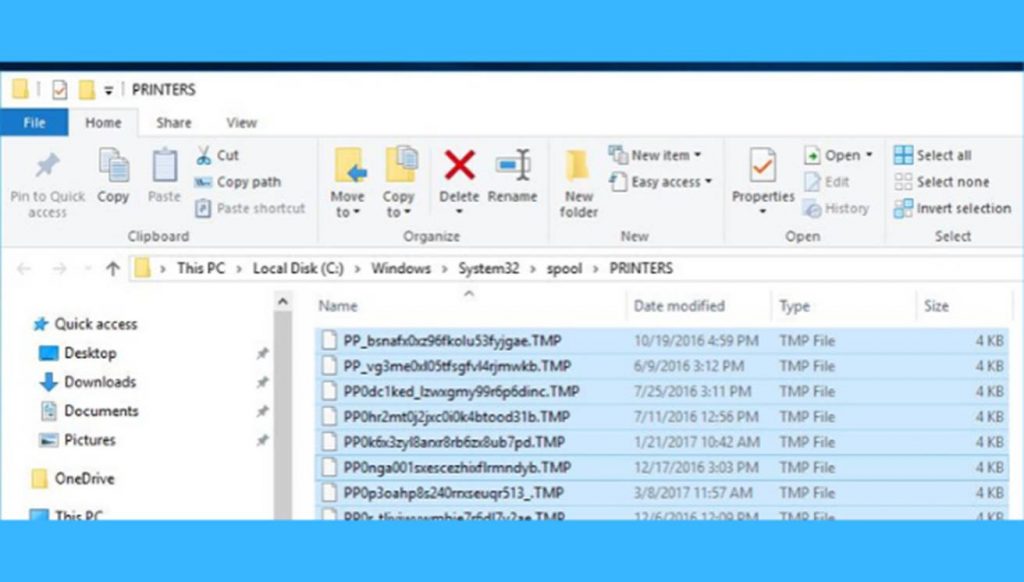
إذا لم تفدك الخطوة السابقة ولا زلت تعاني من مشاكل مع الطابعة فأنحصك بتجربة هذا الحل, مسح التخزين المؤقت للطابعة سيحل العديد من المشاكل ليس على ويندوز 10 فقط بل أيضا على ويندوز 7 و 8.1 وكل ما ستحتاج للقيام به هو: اضغط على اختصار لوحة المفاتيح Windows + R, ستظهر لك نافذة Run قم بكتابة services.msc ثم اضغط على OK, هذا سيفتح لك windows service console, قم بالنزول للأسفل وابحث عن Print Spooler, بعدها اضغط عليه بيمين الفأرة واختر Stop, والان أترك نافذة service console مفتوحة, الأنن اضغط على Windwos+R من جديد وقم بكتابة %WINDIR%\system32\spool\printers, سيفتح لك مجلد مثل الصورة أعلاه, حدد كل الملفات وقم بحذفها, وأخيرا عد الى نافذة service console التي تركتها مفتوحة, وعد مجددا الى Print Spooler اضغط بيمين الفأرة عليه واختر Start, وهذا من شأنه أن يحل بعض المشاكل مثل وجود الطابعة في وضع pending لكن لا وجود لطباعة, فهو يقوم بمسح قائمة إنظار الطابعة إذا كانت عالقة.
تحديث تعريفات الطابعة:
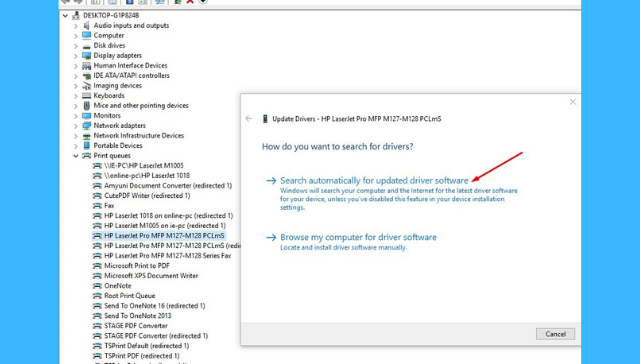
أكيد أنه كلنا لا نختلف على أن التعريفات جزء مهما جدا من الحواسيب, وحتى وإن كان جهازك سليما ولكن التعريفات غير موجودة فهذا سيسبب مشاكل كثيرة لجهازك, ومن ناحية الطابعة فهي أيضا تحتاج الى تثبيت وتحديث للتعريفات بشكل دائم, ولفعل ذلك هنالك الطريقة التلقائية حيث تحمل برنامج معين فيقوم بفحص وتحديث كل التعريفات الناقصة يمكنك الاطلاع على هذا المقال لتعرف أكثر: 3 برامج لتحديث تعريفات جهاز الكمبيوتر بسهولة, وهنالك الطريقة اليدوية حيث تركز على تحديث تعريف الطابعة فقط, ,لفعل ذلك اضغط على Windows + X, ثم اختر Device Manager, بعدها ابحث عن Printers من القائمة واضغط عليها سوف تفتح لك قائمة جديدة بالطابعات الموصولة مع جهازك, اختر خاصتك واضغط بيمين الفأرة عليها ثم اختر Update Driver, بعدها سوف تظهر لك نافذة مثل الصورة أعلاه, اضغط على خيار Search automatically for updated driver software, هكذا ستبدأ الأداة بالبحث عن تعريفات الطابعة وتثبيت التحديثات إن وجدت.
إعادة تثبيت تعريفات الطابعة:
في حالة لم يعمل معك الحل السابق, فأنت بحاجة الى إعادة تثبيت تعريفات الطابعة, أولا اضغط على Windows + I من لوحة المفاتيح لفتح الإعدادات, بعدها اضغط على Devices ثم Printers & Scanners, بعدها ابحث على طابعتك واضغط عليها لتفتح لك خيارات أكثر, ثم اضغط على زر Remove device, الخطوة الثانية هي الذهاب الى قائمة إبدا ثم ابحث على Print Management واضغط على زر Enter, ستفتح لك نافذة جديدة مثل الصورة أعلاه, اضغط بيمين الفأرة على طابعتك ثم اختر Delete, أعد تشغيل الجهاز وثبت تعريفات الطابعة من جديد, في حالة لم يكن لديك التعريف الخاص بالطابعة فقم بفتح محرك البحث جوجل, وأكتب اسم وموديل طابعتك الموجود على أحد جوانب الطابعة وأرفقها بكلمة Driver وأبحث عن الموقع الرسمي للطابعة حيث ستجد أحدث التعريفات.
وضع الطابعة في الوضع الافتراضي:
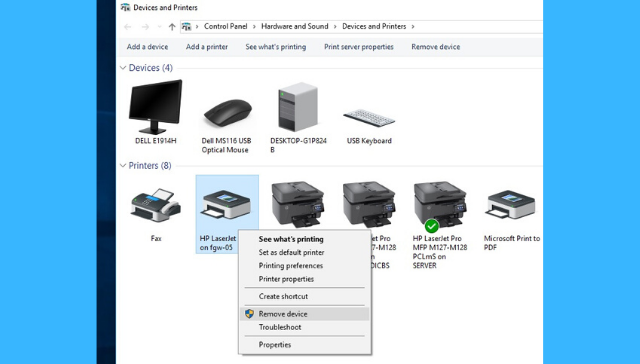
نختم مقالنا لهذا اليوم بالحل الذي أفادني عدة مرات, وأتمنى أن يفيدك أيضا, وهو تعيين الطابعة في الوضع الافتراضي حيث أنه في كثير من المرات يختلط على نظام ويندوز أي طابعة يستعمل بشكل افتراضي خصوصا اذا كنت تستعمل العديد من الطابعات, أولا أنقر على قائمة إبدا -Start-, ثم أنقر على Delete, بعدها غير عرض الأيقونات الى Large icons من الجانب العلوي الأيمن, بعدها اضغط على خيار Devices and Printers, ستظهر لك جميع الطابعات الموصولة بحاسوبك اختر خاصتك واضغط عليها بيمين الفأرة ثم اختر Set as default printer بحيث ستظهر عليها علامة خضراء كما هو واضح في الصورة أعلاه وهكذا تكون قد انتهيت.