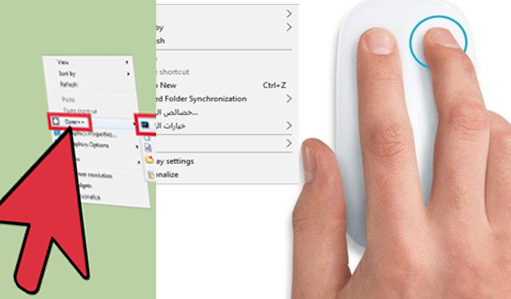إضافة زر إخفاء أو إظهار الملفات إلى قائمة كليك يمين في ويندوز
في نظام تشغيل ويندوز، تتواجد هناك أكثر من طريقة لإخفاء الملفات التي تتضمن معلومات مهمة وحساسة بحيث يكون من الصعب على المتطفلين الوصول إليها. كنا قد وضحنا بعضًا من هذه الطرق في موضوع سابق، لكن الطريقة الأساسية والمعروفة بين المُستخدمين لإخفاء ملف من الظهور في أداة File Explorer تحتاج إلى تحديد الملف ثم النقر على زر Hide selected files المتواجد في شريط الأدوات بالأعلى، ولإظهار يجب تفعيل خيار Hidden items أيضًا من شريط الأدوات. ولكن بدلًا من هذه الطريقة التقليدية، لماذا لا يوجد خيار ضمن قائمة كليك يمين يفعل ذلك؟ ألن تصبح بذلك إخفاء أو إظهار الملفات مهمة من السهل القيام بها؟ لحسن الحظ، يمُكنك إضافة هذا الزر ببساطة عن طريق الخُطوات الواردة في السطور القادمة.
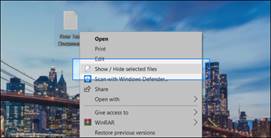
مبدأياً، لن تختلف خُطوات هذه الطريقة كثيرًا عمّا قد وردت في الموضوع السابق حول كيفية إضافة زر Copy To و Move To إلى قائمة كليك يمين بحيث سوف تحتاج أيضًا إلى إجراء تعديلات بسيطة عبر أداة Registry Editor ليتم إضافة زر في القائمة التي تظهر عند النقر كليك يمين على أي ملف أو مجلد، ووظيفته هي إخفاء أي ملف مرئي على أداة File Explorer وفى الوقت نفسه يقوم بإعادة إظهار الملف المخفي دون الحاجة إلى المرور بالعديد من الخطوات لفعل هذا الشيء. وبالتالي لن يستغرق الأمر سوى بضع ثوانٍ إذا كنت لا تريد استعمال زر Hide selected files من شريط الأدوات.

ولأن التعديلات التي يجب أن تقوم بها
عبر أداة Registry Editor كثيرة ومعقدة نوعًا ما؛ يمكنك ببساطة إنشاء
ملف REG يقوم بتنفيذ هذه التعديلات فورًا بعد تشغيله وإضافة زر إخفاء
أو إظهار الملفات إلى قائمة كليك يمين. إذًا، لإنشاء هذا الملف ستحتاج إلى تشغيل
أداة المفكرة – Notepad (يمكنك الوصول إليها من خلال حقل البحث في
شريط المهام) ثم نسخ ولصق المحتويات المرفقة أدناه بها:
Windows Registry Editor Version 5.00
[HKEY_CLASSES_ROOT\AllFileSystemObjects\shell\Windows.HideSelected]
“Description”=”@shell32.dll,-37575″
“ExplorerCommandHandler”=”{0947c622-f98a-48a5-9df7-60e5fe202e07}”
“Icon”=”imageres.dll,-5314″
“MUIVerb”=”Show / Hide selected files”
بمجرد أن تقوم بلصق هذا الكود في نافذة الـ Notepad، أضغط على قسم File من شريط الأدوات ثم اضغط على خيار Save As من القائمة المنسدلة. ستظهر لك نافذة منبثقة حدد منها مكان حفظ الملف، ويمكنك تحديد سطح المكتب بشكل مبدئي الآن. أهم شيء هو تغيير الاسم ووضع اي اسم متبوعًا بصيغة [reg.] ثم من خلال قائمة Save as Type حدد All Files واضغط على زر Save لحفظ الملف على هذه الإعدادات.
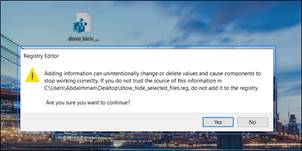
بذلك أصبح لديك ملف REG مخُتصر على سطح المكتب، اضغط فوقه مزدوجًا ثم من نافذة تأكيد تطبيق التعديلات أضغط على زر Yes ثم OK. وبهذه الخُطوة، قام الملف بإجراء كل التعديلات اللازمة على أداة Registry Editor من أجل إضافة زر إخفاء أو إظهار الملفات إلى قائمة كليك يمين دون الحاجة إلى أن تقوم بها بنفسك لأنها – كما أشرنا – معقدة نوعًا ما بالنسبة للمُستخدم المبتدئ.
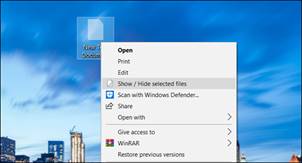
الآن أذهب إلى أي ملف أو مجلد على حاسوبك واضغط فوقه كليك يمين، وستلاحظ ظهور خيار جديد في القائمة وهو “Show / Hide selected files” كما واضح في الصورة المرفقة أعلاه. بضغطة واحدة على هذا الخيار سيتم إخفاء الملف مباشرًة، ولكن إذا كان مجلد، ستظهر لك أولًا نافذة Confirm Attribute Changes لتحديد ما إذا كنت تريد إخفاء المجلد فقط أم الملفات التي يحتويها أيضًا، وبعد ذلك يتم إخفاء المجلد. ولإعادة إظهاره مجددًا، ستحتاج إلى تفعيل خيار Hidden items من شريط أدوات File Explorer ثم انقر كليك يمين على الملف/المجلد المخفي (الذي تريد إظهاره) والنقر على خيار Show / Hide selected files.
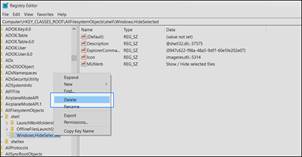
في حالة إذا كنت تريد إزالة هذا الخيار من قائمة كليك يمين، يمكنك فعل ذلك عن طريق فتح أداة Registry Editor بالنقر على مفتاح Windows + حرف R معًا في الكيبورد لفتح أداة Run ومنها ستكتب “regedit” وتضغط على زر Enter. الآن انتقل إلى المسار التالي:
HKEY_CLASSES_ROOT\AllFileSystemObjects\shell\Windows.HideSelected
ثم اضغط كليك يمين على مجلد Windows.HideSelected من القائمة اليُسرى واضغط على خيار Delete من القائمة المنسدلة. وبعدها سيتم إزالة زر إخفاء أو إظهار الملفات من قائمة كليك يمين.
المصدر: عالم الكمبيوتر