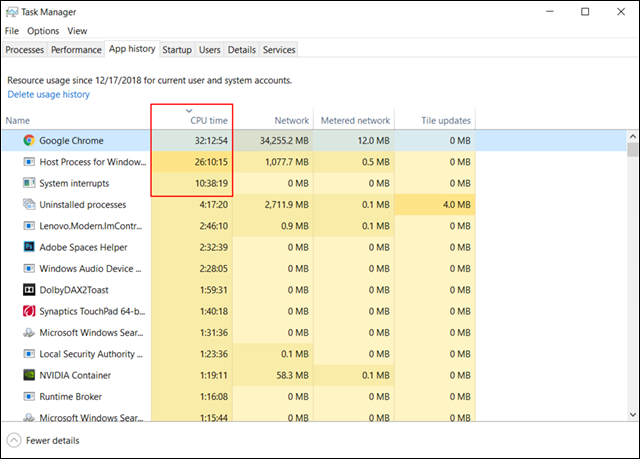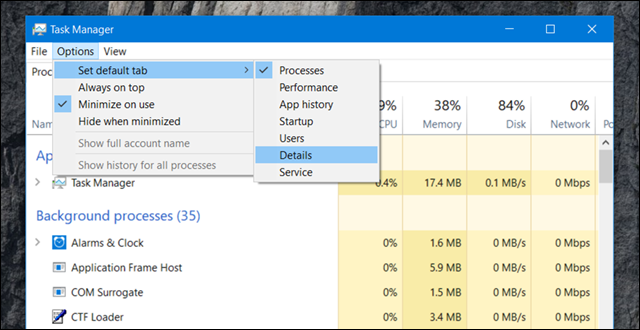ماذا عن أداة Task Manager في ويندوز
الموقف الوحيد الذي يدفع مُعظم مستخدمي ويندوز إلى فتح أداة Task Manager هو عند تهنيج أحد البرامج وترغب في إغلاقه بشكل إجباري. لكن طبعًا مايكروسوفت لم تصمم الأداة لمساعدتك في هذا الموقف فقط، هناك خواص خصوصًا بعد التحسينات الإضافية التي تم إجراؤها في ويندوز 10. لذا، فيوجد أكثر ممّا يمكنك فعله عبر هذه الأداة الآن. وبخلاف ذلك، هناك حيل وحقائق مخفية غير معروفة من قبل الكثيرون، حتى هؤلاء الذين يستعملون Task Manager يوميًا أثناء العمل. لذا، قد حان الوقت لمعرفتها، سوف نلقِ نظرة على ما تفقده من معلومات حول مدير مهام ويندوز انطلاقا من سطور هذا المقال.
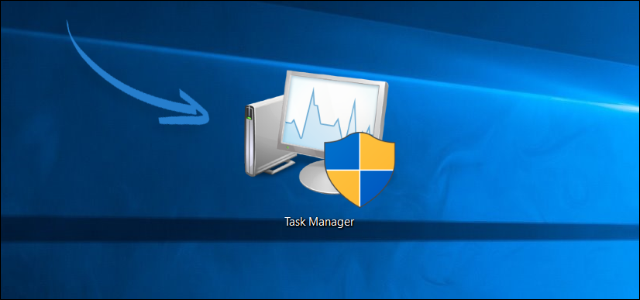
يوجد 8 طرق لتشغيل أداة Task Manager
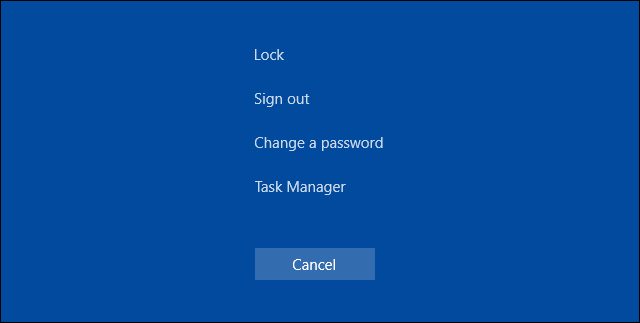
من الجيد دائمًا معرفة طرق مختلفة للقيام بالأشياء، بحيث إذا لم تتمكن من القيام بشيء بالطريقة التي اعتدت عليها، تكون هناك طريقة أخرى لتفعل. وكما هو الحال مع موجه أوامر ويندوز الذي يمكنك فتحه بعشرة طرق مختلفة، هناك أيضًا 8 طرق تؤدي إلى تشغيل أداة Task Manager. بعضها شائع الاستخدام، ولكن البعض الآخر أقل معرفة بين مستخدمي ويندوز. عمومًا، سنسرد لكم فيما يلي كل الطرق التي نعرفها حتى الآن:
1- بالنقر على Ctrl + Alt + Delete: إذا ضغطت على هذه المفاتيح الثلاثة معًا في نفس الوقت، ستظهر لك شاشة تحتوي على 4 خيارات مهمة من ضمنها Task Manager.
2- بالنقر على Ctrl + Shift + Esc: إذا ضغطت على هذه المفاتيح الثلاثة معًا ستظهر أداة مدير المهام أمامك على الشاشة فورًا.
3- بالنقر على Windows + X: سيؤدي ذلك إلى عرض قائمة تحتوي على مجموعة خيارات سريعة الوصول من بينها Task Manager. فيمكنك تحريك مؤشر الماوس للنقر عليه أو اضغط على حرف T لفتح الأداة مباشرًة.
4- من خلال شريط المهام: بالنقر كليك يمين على شريط المهام، ستظهر لك قائمة حيث يمكنك إضافة خيارات جديدة إلى شريط المهام أو التحكم في النوافذ، بالإضافة إلى خيار Task Manager الذي يمكنك النقر عليه بالماوس أو النقر على حرف K لتشغيل الاداة.
5- من خلال نافذة Run: بالنقر على مفتاح Windows + حرف R معًا ستظهر لك نافذة Run حيث تقوم بكتابة أمر “taskmgr.exe” وتضغط Enter لفتح اداة Task Manager فورًا. لاحظ أن نافذة Run تحتفظ بالأوامر التي تم تنفيذها حديثًا، لذا في المرة القادمة سيكون كل ما عليك هو النقر على مفتاح Windows + حرف R + مفتاح Enter.
6- من خلال قائمة Start: اضغط على مفتاح Windows في الكيبورد لعرض قائمة إبدا، على الجانب الأيسر قم بالتمرير إلى الأسفل لتوسيع محتوى مجلد Windows System لترى هناك خيار تشغيل أداة Task Manager.
7- من خلال أداة File Explorer: يمكنك أيضًا تشغيل مدير المهام من خلال الملف الرئيسي بالانتقال إلى مسار C:\Windows\System32 وتشغيل ملف Taskmgr.exe بالنقر فوقه مزدوجًا.
8- من خلال بحث شريط المهام: أكتب Task في شريط البحث بجوار زر قائمة Start ثم اضغط Enter، حيث سيتم تلقائيًا تشغيل أداة Task Manager باعتبارها أول نتيجة ظهرت في نتائج البحث عند كتابة Task.
من الواضح أن بعض الطرق أكثر سهولة من غيرها، ولكن إذا كنت تواجه بعض المواقف المختلفة مثل أن لوحة المفاتيح أو الماوس لا يعمل، أو نظام ويندوز توقف أو اللعبة التي تلعبها تجمدت- أيًا كان، فإن طريقة من هذه الطرق ستساعدك على فتح مدير المهام بدون مشاكل.
تستطيع تغيير علامة التبويب الافتراضية
بمجرد تشغيل أداة Task Manager لأول مرة، ستعرض لك النافذة البرامج المفتوحة حاليًا ويوجد زر More بالأسفل. إذا ضغطت على More ستظهر لك الواجهة الرئيسية الأساسية لمدير المهام. ولكن افتراضيا، يتم فتح الاداة على علامة تبويب Processes حيث ترى جميع العمليات والمهام المفتوحة حاليًا وترقب استهلاكها لموارد الجهاز (المعالج، الرام، الهارد، كارت الشاشة). لكن بدءً من إصدار 1903 من ويندوز 10، أصبح بوسعك تغيير ذلك. افتح مدير المهام، ثم اضغط على قسم Options من شريط الأدوات وحدّد من قائمة Set default tab المنسدلة علامة التبويب التي تريدها افتراضية بدلًا من Processes. في حالتي، سأقوم بتعيين علامة تبويب “Performance” لأنها تحتوي على معلومات مهمة متعلقة بالأداء الحالي للاب توب. الآن في كل مرة أقوم فيها بتشغيل Task Manager سيتم فتحها على علامة تبويب Performance مباشرًة.
كشف البرامج والتطبيقات الأكثر استهلاكًا للمعالج
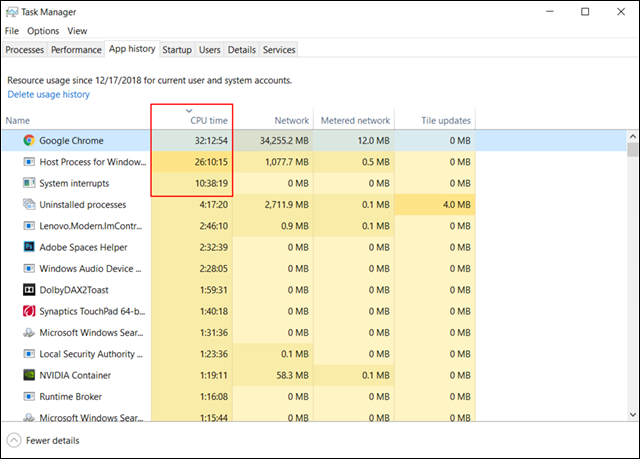
في علامة تبويب Processes، يتم عرض استهلاك البرامج والتطبيقات للمعالج والرامات في الوقت الحالي فقط، ولكن إذا كنت تريد معرفة أكثر البرامج استهلاكا لهذه الموارد في كل الأوقات فإن الأمر سيكون مختلف. كل ما عليك فعله هو فتح مدير المهام والتوجه إلى علامة تبويب App history ثم النقر على قسم Options بالأعلى واختيار Show history for all processes. سيؤدي ذلك إلى عرض جميع المهام التي كانت تعمل على هذا الكمبيوتر سواء تطبيقات، برامج، خدمات ويندوز. فقط اضغط على رأس عمود CPU time وسيتم إعادة ترتيب القائمة بحيث يعرض لك أكثر العمليات استهلاكا للمعالج في أول القائمة. كما هو موضح في الصورة أعلاه، جوجل كروم يتصدر القائمة. لاحظ أنه يمكنك فعل الشيء نفسه مع عمود Network لمعرفة أكثر البرامج استهلاكًا للإنترنت.
يمكنك مراقبة أداء الكمبيوتر بصفة دائمة
عند الانتقال إلى علامة تبويب Performance في مدير المهام، سيكون بوسعك مراقبة استهلاك موارد الكمبيوتر مثل المعالج والرامات والقرص الصلب وبطاقة الشبكة والشاشة. هذه المعلومات مهمة للغاية، حيث يجب أن تبقى عينك دائمًا على الاختلافات التي تحدث لمعرفة ما إذا كان الحاسوب أو أحد الموارد تعاني من استهلاك مرتفع ينتج عنه تراجع في الأداء أم كل شيء يعمل على نحو مستقر. ولكن بدلًا من تشغيل مدير المهام والانتقال إلى Performance في كل مرة، يمكنك تثبيت لوحة على سطح المكتب تعرض لك معدلات الأداء لكل الموارد وذلك دون الاعتماد على أي تطبيقات طرف ثالث، فقط Task Manager مع تفعيل خيار Always on top لجعل هذه اللوحة تظهر دائمًا عند التنقل بين البرامج وداخل الالعاب. لمعرفة كيفية الاستفادة من هذه الخاصية راجع موضوعنا السابق حول كيفية مراقبة أداء الكمبيوتر بشكل دائم على الشاشة.
ماذا تعني أيقونة “ورقة شجر” ؟
في ويندوز 10، عند فتح مدير المهام ستلاحظ ظهور أيقونة “ورقة شجر” أمام بعض المهام وأسفل قسم Status مثلما هو موضح أعلاه. قد يتساءل البعض عن معنى هذه الأيقونة باعتبارها لا تظهر أمام كل المهام بل برامج وتطبيقات مُعينة. ببساطة، هذه الأيقونة تشير إلى أن البرنامج مُعلق حاليًا من قبل نظام ويندوز لتوفير استهلاك الطاقة وجعل عمر بطارية اللاب توب أطول. فعندما يكتشف ويندوز أنك قمت بتشغيل برنامج ولم تعد تستخدمه لفترة بينما يظل مفتوح في الخلفية، سيقوم بتعليقه وتمييزه بهذه الأيقونة داخل مدير المهام، إلا أن يقوم المستخدم بالنقر عليه واستخدام البرنامج مرة أخرى، حينها ستختفي هذه الأيقونة.
المصدر: عالم الكمبيوتر