أدوات ستساعدك على تحسين أداء القرص الصلب على ويندوز 10
بما أنك مستخدم
ويندوز فأكيد أنك تعرف ما معنى بطئ الجهاز, ومتأكد أيضا أنك تعرف أهمية الهارد
ديسك أو القرص الصلب في سرعة الجهاز, فتقريبا كل عملياتك على النظام تكون متعلقة
بالقرص الصلب من فتح ملفات أو إضافة ملفات أو حتى تشغيل برامج أو ألعاب, من جهة
أخرى فنظام الويندوز 10 قد لا يكون الأسوأ مقارنة مع الأنظمة السابقة من حيث أداء
القرص الصلب, إلا أن هذا لا بما أنك مستخدم ويندوز فأكيد أنك تعرف ما معنى بطئ
الجهاز, ومتأكد أيضا أنك تعرف أهمية الهارد ديسك أو القرص الصلب في سرعة الجهاز,
فتقريبا كل عملياتك على النظام تكون متعلقة بالقرص الصلب من فتح ملفات أو إضافة
ملفات أو حتى تشغيل برامج أو ألعاب, من جهة أخرى فنظام الويندوز 10 قد لا يكون الأسوأ
مقارنة مع الأنظمة السابقة من حيث أداء القرص الصلب, إلا أن هذا لا يعيني خُلوَه
تماما من المشاكل, في هذا الموضوع جمعنا لك بعض الأدوات التي من شأنها مساعدتك على
تحسين أداء القرص الصلب على نظام ويندوز 10.
أداة Windows Device Manager:
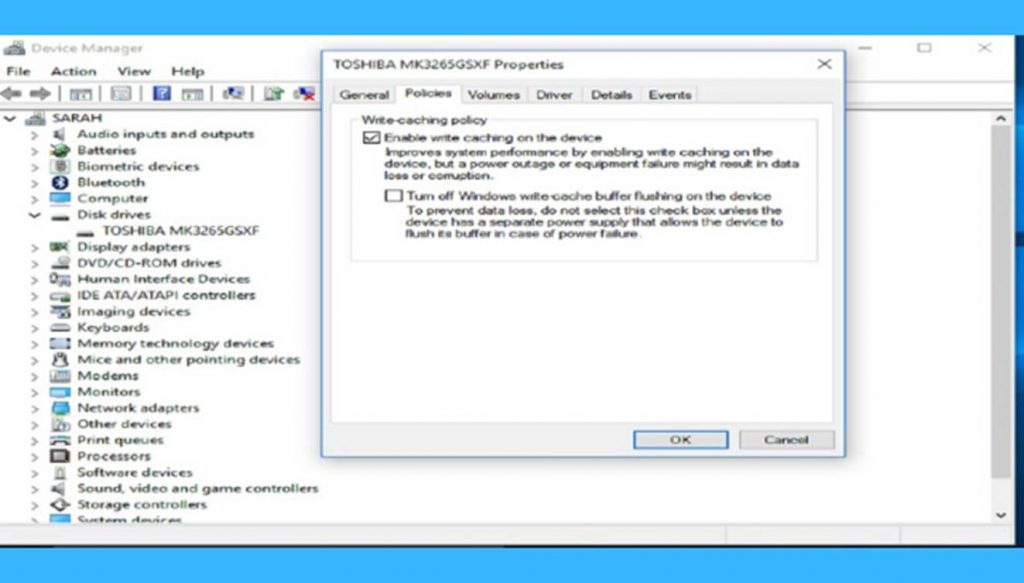
أعلم أن الاسم يبدو مألوفا لديك, فأنا متأكد أنك قد استعملت هذه الأداة عدة مرات, أداة Windows Device Manager يمكن أن تستعمل في زيادة سرعة قراءة وكتابة القرص الصلب, فتمكين ما يسمى بالـ write caching على أداة Device Manager سوف يسمح للكمبيوتر الخاص بك بحفظ البيانات في ذاكرة تخزين مؤقت قبل نقلها الى القرص الصلب, حيث إن حفظ البيانات إلى ذاكرة التخزين المؤقت أسرع بكثير بالنسبة لوحدة المعالجة المركزية (CPU) الخاصة بك من حفظها الى القرص الصلب, ونتيجة لذلك، فإن أداء القرص الصلب سوف يتحسن, ولفعل ذلك قم بالضغط على Windows + X من لوحة المفاتيح لفتح القائمة السريعة, بعدها اضغط على Device Manager, بعدها سوف تظهر لك نافذة جديدة, ابحث عن Disk Drive من القائمة اليسرى, بعدها اضغط على السهم الموجود بجانبه لفتح قائمة الأقراص الصلبة الموصولة بجهازك, بعدها اختر القرص الصلب الخاص بك, اضغط عليه بيمين الفأرة ثم اختر Properties من القائمة التي ستظهر لك, وأخيرا ستظهر لك نافذة من الصورة أعلاه اضغط على Policies من القائمة العلوية, بعدها تأكد من وضع علامة الصح أمام خيار Enable write caching on the device, ثم اضغط على OK.
ملاحظة: عليك أن تعلم أن تخزين البيانات في ذاكرة التخزين المؤقتة مؤقت, وبالتالي إذا حدث مشكل مع توصيل الطاقة للكمبيوتر وتوقف فجأة, فيمكن للجهاز أن يفقد البيانات.
أداة Windows Disk Management:
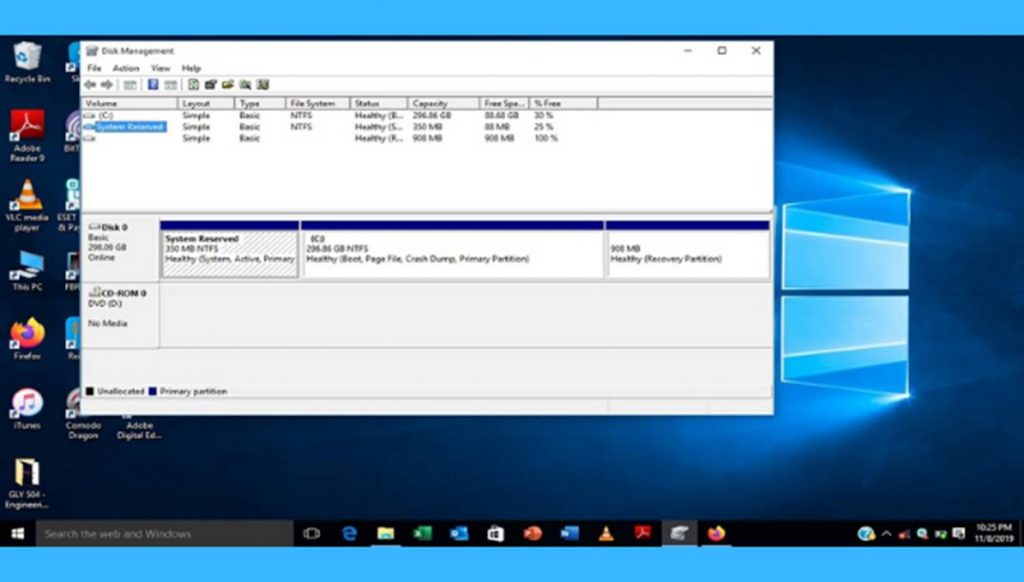
أداة Windows Disk Management هي أداة أخرى مدمجة مع نظام ويندوز 10, والتى ستساعدك على تحسين أداء القرص الصلب, حيث أن هذه الأداة تسمح لك بإعادة تقسيم القرص الصلب, حيث أن تقسيم القرص الصلب الخاص بك يسهل على نظام التشغيل ويندوز 10 تحديد مواقع بيانات معينة، مما يقلل من وقت التحميل على القرص الصلب, في حالة كان القرص الصلب الخاص بك مقسم فيمكنك تخطي هذه الخطوة, أما إذا كان قرصك الصلب غير مقسم, فيمكننا البدا بالضغط على Windows + X من لوحة المفاتيح, بعدها قم باختيار Disk Management, بعدها إبحث على Disk Drive, اختر القرص الصلب الذي تريد تقسيمه واضغط عليه بيمين الفأرة, بعدها اختر Shrink Volume من القائمة الظاهرة حيث ستظهر لك نافذة تعلمك بحجم المساحة المتبقية لك اضغط على زر Shrink, والان اضغط مجددا بيمين الفأرة على المساحة الفارغة وإختر New Simple Volume, بعدها اختر حجم وحدة التخزين الجديدة, بعدها اختر نظام الملفات NTFS لوحدة التخزين الجديدة, بعدها أغلق النافذة وتفقد This PC لرؤية ما إذا تم تقسيم القرص الصلب.
أداة Windows Optimize Drives:
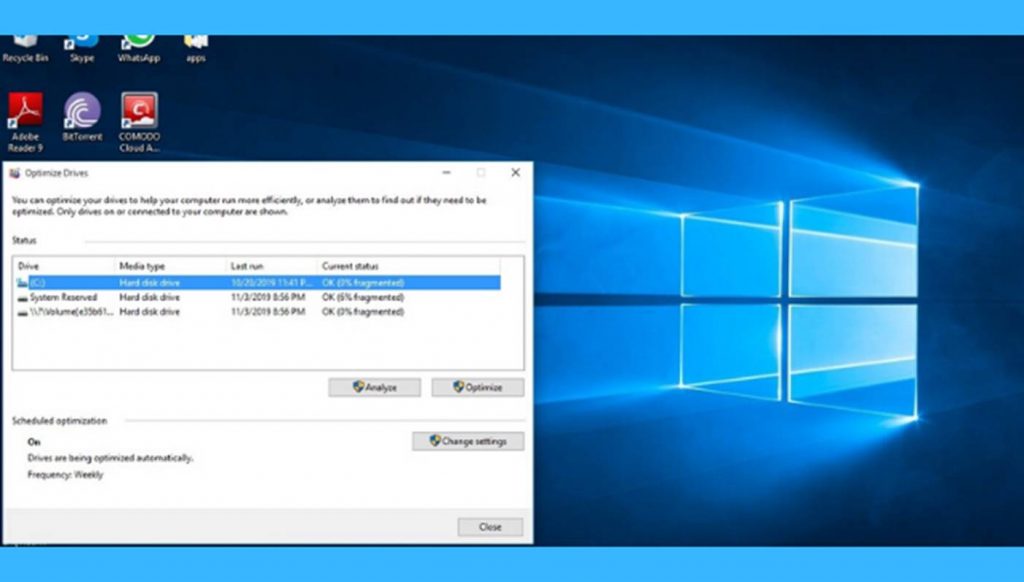
أخر أداة مدمجة مع الويندوز في قائمتنا هي أداة Optimize Drives, ببساطة ما تفعله هذه الأداة هو تحليل النظام والبحث عن مشاكل محتملة, وبالطبع في حالة وجود مشاكل ستقوم الأداة بإصلاحها, في كثير من الأحيان تعمل الأداة تلقائيا على الكمبيوتر خاصتك, لكن في بعض الأحيان قد تتوقف بسبب عمل تعديلات في النظام, لهذا يمكنك التحقق من ذلك عبر فتح قائمة إبدا أو ما يعرف بـ Start, ثم استعمل خانة البحث وأكتب Administrative Tools, واضغط على Enter, بعدها افتح Defragment and Optimize Drives, بعدها ستفتح لك نافذة مثل الصورة موجود أعلاه, إختر القرص الصلب الذى تريد تحليله وتحسين أدائه, بعدها تأكد من أن عملية تحسين الأداء تتم يوميا أو أسبوعيا في الجزء السفلي للنافذة, في حالة وجدت أنها على خيار never, اضغط على Change Settings وغير جدولة الفحص الى يومي أو أسبوعي.
أداة Disk SpeedUp:
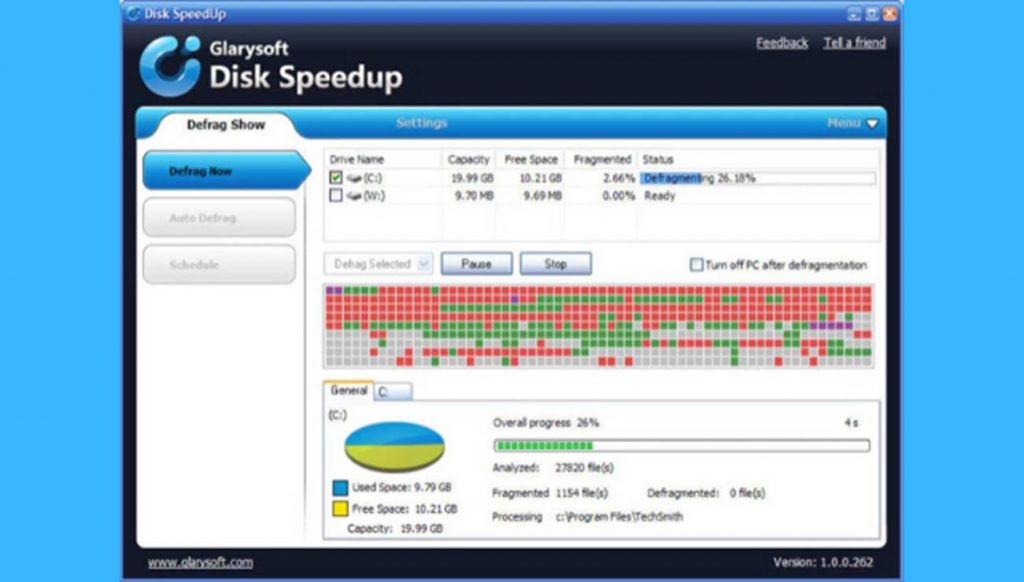
نختم مقالتنا ببرنامج Disk SpeedUp, فهذا البرنامج سوف يساعدك على تحليل وتحسين وإلغاء تجزئة القرص الصلب (في حالة لم تكن تعرف ما معنى إلغاء تجزئة ننصحك بالمقال التالي: هل يجب القيام بإلغاء التجزئة Defragment لتسريع الكمبيوتر), فكل ما عليك فعله هو تحميل البرنامج وتثبيته بعدها قم بفتحه وتشغيل الفحص وسيقوم البرنامج بالباقي, كما أنها تقوم بتوقيف تشغيل الحاسوب تلقائيا بعد انتهاء عملية التجزئة, بالإضافة الى ذلك توجد أداة أخرى مفيدة جدا تسمى BleachBit, تم شرحها سابقا في مقالة أنصحكم بالإطلاع عليها: نظف نظامك و حافظ على خصوصيتك مع البرنامج الحر Bleachbit.








