مشاكل الماوس Touchpad في اللاب توب
كان من بين أكثر المشاكل تكراراً وشيوعاً هي مشاكل المُستخدمين مع ماوس اللاب توب Touchpad حيث وجدنا أن البعض يُعاني من مشكلة الضغط والتحرك العشوائي لمؤشر الماوس أو أن الماوس لا يعمل اساساً أو الأزرار تتعطل بين الحين والآخر. وغيره من المشاكل المختلفة التي تتعلق بـ لوحة اللمس Touchpad في الحواسيب المحمولة، لذلك قمت بإعداد هذا المقال حيث أجمع فيه الحلول الممكنة والمجربة للقضاء على معظم – إن لم تكن كل – مشاكل الماوس في اللاب توب، فدعونا نبدأ مباشرةً.
تنظيف الـ Touchpad جيداً

الغبار والاتربة وغيرها من المواد من اصابعك تتسبب في جعل لوحة اللمس لا تعمل بشكل صحيح مع مرور فترات الاستخدام، لذا تأكد من تنظيف سطح اللوحة بشكل جيد لأنها جزء حساس في اللاب توب، لاحظ ايضاً إذا كنت تُعاني من مشكلة الضغط العشوائي لأزرار الماوس فهناك حل فعال تم تجربته وهو إزاحة الأتربة المتراكمة أسفل الزر الايمن والايسر من خلال وضع “دبوس” بين الفراغات ثم استخدام مضخة هواء لتنظيف القاعدة من اي عناصر تعرقل استجابة الازرار او تؤدي لحدوث أوامر عشوائية، فقط هو حل بسيط قم بتجربته ولن تخسر شيء.
تأكد من تفعيل الـ Touchpad

من ضمن أزرار الـ HotKey في كيبورد اللاب توب، يوجد هناك زر خاص بتعطيل وتفعيل لوحة اللمس وهو مفيد جداً لمنع المتطفلين من العبث في الحاسوب عند مغادرتك له، ربما اثناء كتابتك على الكيبورد قمت بالضغط على هذا الزر بالخطأ فتعطلت بذلك الـ Touchpad، ولحل المشكلة ببساطة قم بالبحث عن هذا الزر وأضغط عليه مرة اخرى لتفعيل اللمس، أو بدلاً من ذلك اذهب إلى لوحة التحكم Control Panel ثم Mouse Properties وابحث داخل هذه النافذة عن زر Enable device للتأكد من تفعيلها وعمل بشكل جيد.
تثبيت/تحديث التعريف
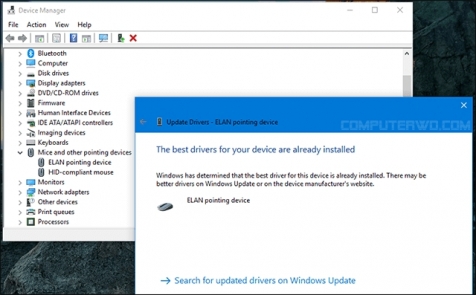
هذه النقطة مهمة جداً حيث أن التعريف هو حلقة الوصل بين الهاردوير والسوفت وير او نظام التشغيل، لذلك قد لا يعمل الـ Touchpad تماماً في حالة إن لم تكن مثبت التعريف الصحيح لجهازك والمتوافق مع نظام التشغيل وفى هذه الحالة أقترح عليك مراجعة مقال تحميل تعريفات ويندوز 10 الرسمية للاب توب الخاص بك، بينما في حالة إذا قمت بتثبيت التعريف بالفعل فتحقق من توفر تحديثات جديدة له وتأكد من تثبيت آخر إصدار متاح للتعريف، ويُمكنك القيام بذلك من خلال أداة Device Manager في ويندوز فبعد تشغيله من لوحة التحكم اضغط على قسم Mice and other pointing devices واضغط كليك يمين على تعريف الماوس ثم اختار Update drivers ليتم التحقق من التحديثات عبر Windows Update.
استخدام برنامج خارجي

هناك ايضاً برامج خارجية يمكنك استخدامها لحل المشكلة، فاقترح عليك استخدام برنامج Touchpad Blocker هو برنامج مجاني مميز وبسيط جداً حيث يمكنك استخدامه لمساعدتك في منع أي تحركات خاطئة تحدث من قبل الـ Touchpad أثناء الكتابة على الكيبورد، فبعد تثبيت البرنامج وتشغيله سوف يعمل في الخلفية ليقوم بدوره وهو تعطيل لوحة اللمس عندما تبدأ بكتابة أي نص بواسطة الكيبورد وذلك منعاً للتحركات العشوائية التي قد تؤدي إلى إنهاء العمل الذي تقوم به، وبمجرد الانتهاء من الكتابة يتم استخدام لوحة اللمس بصورة طبيعية. ( تحميل البرنامج )
عمل ريستارت/تسجيل خروج للويندوز
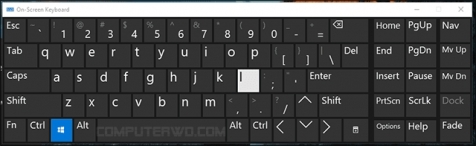
على الرغم من ان هذا الحال يبدوا غريب ولكنه كان فعال معي حينما واجهت هذه المشكلة على لاب توب لينوفو الخاص بي، فعندما كنت أواجه مشكلة تحرك مؤشر الماوس بشكل معكوس اثناء التمرير فأقوم بعمل تسجيل خروج او Logout للويندوز بالضغط على زر شعار الويندوز + حرف L معاً على الكيبورد، ثم Login مجدداً ليتم حل المشكلة ويتحرك المؤشر بصورة طبيعية. يمكنك تجربة هذا الحل وإن لم يفلح قم بعمل إعادة تشغيل للويندوز.
هناك حل آخر في حالة إذا كان الماوس لا يعمل اطلاقاً حتى بعد تجربة الحلول السابقة، وهو إزالة أي جهاز إدخال متصل باللاب توب مثل ماوس USB او كيبورد.. وغيره، فجرب إزالتها والتحقق من عمل الماوس، إذا وجدت انه يعمل بدون مشاكل فقم بإزالة علامة ✔ من خيار Disable when external USB pointing device plug in المتواجد داخل برنامج إعدادات الـ Touchpad.
إذا كانت جميع الحلول غير مجدية، فهذا يشير إلى أن المشكلة هي مشكلة هاردوير اي ان هناك عطل في لوحة اللمس نفسها داخل الاب توب وهنا يجب عليك عرض اللابتوب على مركز الصيانة التابع للجهاز في حالة إذا كان داخل الضمان لحل المشكلة فوراً، أو مؤقتاً يمكنك استخدام ماوس USB.
– إذا واجهتك هذه المشكلة مسبقاً وقمت بحلها، فأخبرنا من خلال التعليقات طريقتك لإضافتها للمقال ويستفاد الجميع.








