إضافة جميع خيارات الطاقة إلى قائمة كليك يمين بنظام ويندوز
دائماً ما توفر أنظمة ويندوز الأكثر انتشارا بين المستخدمين الكثير من الإعدادات والطرق المختلفة للقيام بنفس المهام، إما عن طريق واجهة المستخدم او عن طريق اختصارات لوحة المفاتيح، علي سبيل المثال وبالحديث عن خيارات الطاقة المسئولة عن إيقاف أو إعادة تشغيل الحاسب والعديد من الخيارات الأخرى، ستجد إمكانية القيام بالأمر عن طريق قائمة “Start” أو عن طريق مدير المهام أو اختصار لوحة المفاتيح “ALT+F4″، لكن أحياناً قد تواجه مشكلة في أحد تلك الطرق مثل قائمة “Start” والتي أحياناً ما تكون بطيئة الاستجابة، كما أن البعض لا يفضل استخدام الاختصارات ولذلك ماذا عن إمكانية القيام بهذا الأمر عن طريق الضغط بالزر الأيمن للماوس أو “Right Click” وبأقل عدد من الخطوات؟ إذا أردت القيام بهذا الأمر يُمكنك متابعة هذا المقال.
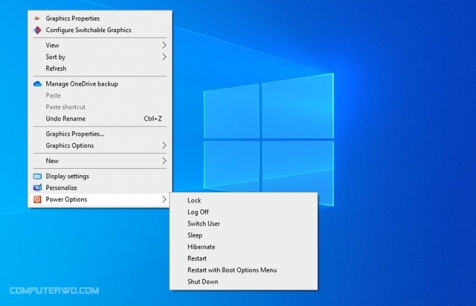
لحسن الحظ وكعادة نظام ويندوز يُمكنك تعديل بعض الأمور الافتراضية بالنظام عن طريق ما يُسمي بـ “Windows Registry” وهو باختصار عبارة عن مجموعة من القيم التي يفهمها النظام فقط والتي تحدد بعض الأمور والإعدادات الافتراضية التي يستخدمها النظام، ولذلك عن طريق تعديل بعض تلك القيم “بالطريقة الصحيحة” يُمكنك تخصيص بعض الخيارات الافتراضية بالنظام لتناسب طريقة استخدامك.
كيفية إضافة زر Copy To وMove To إلى قائمة كليك يمين
لكن وقبل توضيح كيفية القيام بالأمر يجب أن ننوه أنه سيمكنك القيام بهذا الأمر من خلال الضغط بالزر الأيمن للماوس في سطح المكتب فقط وليس داخل المجلدات الخاصة بالنظام، كما وأنه عند الضغط على أي من تلك الخيارات، سيتم تنفيذ ذلك الأمر بشكل مباشر دون رسائل تأكيدية، على سبيل المثال عند الضغط على خيار “Shutdown” سيتم إغلاق الحاسب بشكل فوري دون ظهور أي رسائل لتأكيد القيام بهذا الأمر ولذلك توخي الحذر جيداً حيث لن يُمكنك التراجع عن الأمر في حالة الضغط على أحد الخيارات عن طريق الخطأ.
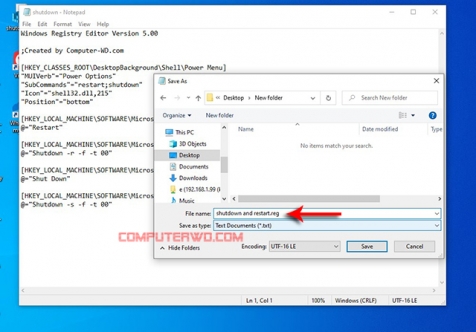
الأمر بسيط، فلإضافة خيارات الطاقة الأساسية مثل “Shutdown” و “Restart”، كل ما عليك هو فتح ملف جديد باستخدام
برنامج “notepad” الشهير بنظام ويندوز ثم قم بنسخ
الأكواد التالية ولصقها بشكل مباشر داخل هذا الملف، ثم قم بحفظ الملف بأي اسم
تريده بشرط كتابة امتداد “.reg” بنهاية اسم الملف لحفظه كمفتاح
ريجسيتري ثم الضغط على خيار “Save”:
Windows Registry Editor Version 5.00
[HKEY_CLASSES_ROOT\DesktopBackground\Shell\Power Menu]
“MUIVerb”=”Power Options”
“SubCommands”=”restart;shutdown”
“Icon”=”shell32.dll,215”
“Position”=”bottom”
[HKEY_LOCAL_MACHINE\SOFTWARE\Microsoft\Windows\CurrentVersion\Explorer\CommandStore\shell\restart]
@=”Restart”
[HKEY_LOCAL_MACHINE\SOFTWARE\Microsoft\Windows\CurrentVersion\Explorer\CommandStore\shell\restart\command]
@=”Shutdown -r -f -t 00″
[HKEY_LOCAL_MACHINE\SOFTWARE\Microsoft\Windows\CurrentVersion\Explorer\CommandStore\shell\shutdown]
@=”Shut Down”
[HKEY_LOCAL_MACHINE\SOFTWARE\Microsoft\Windows\CurrentVersion\Explorer\CommandStore\shell\shutdown\command]
@=”Shutdown -s -f -t 00″
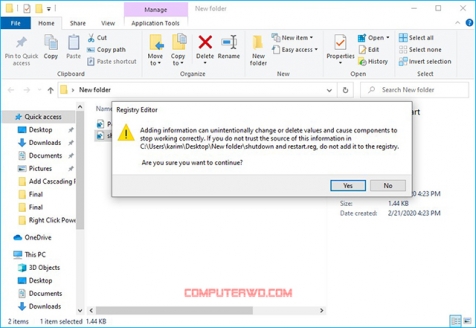
وبعد حفظ الملف، قم بالتوجه لمكان الحفظ ثم قم بفتح الملف عن طريق الضغط مرتين بالزر الأيسر للماوس، ثم الضغط على خيارات “Yes” ثم “OK” بالرسائل التأكيدية، وبعد الانتهاء يُمكنك الضغط بالزر الأيمن للماوس على سطح المكتب وستجد إضافة قائمة جديدة بقائمة كليك يمين تُسمي “Power Options” ومن خلالها ستجد إضافة خياري” Shutdown” و “Restart”.
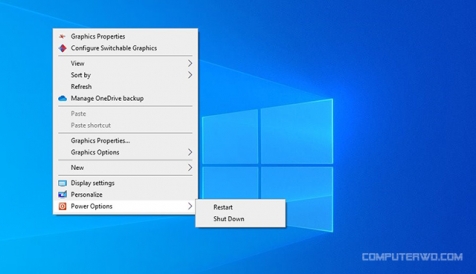
وفي حال رغبت بحذف تلك القائمة لأي سبب، بنفس الطريقة قم بفتح ملف جديد باستخدام برنامج “notepad” الشهير بنظام ويندوز ثم قم بنسخ الأكواد التالية ولصقها بشكل مباشر داخل هذا الملف، ثم قم بحفظ الملف بأي اسم تريده بشرط كتابة امتداد “.reg” بنهاية اسم الملف لحفظه كمفتاح ريجسيتري ثم الضغط على خيار “Save”:
Windows Registry Editor Version 5.00
[-HKEY_CLASSES_ROOT\DesktopBackground\Shell\Power Menu]
[-HKEY_LOCAL_MACHINE\SOFTWARE\Microsoft\Windows\CurrentVersion\Explorer\CommandStore\shell\restart]
[-HKEY_LOCAL_MACHINE\SOFTWARE\Microsoft\Windows\CurrentVersion\Explorer\CommandStore\shell\shutdown]
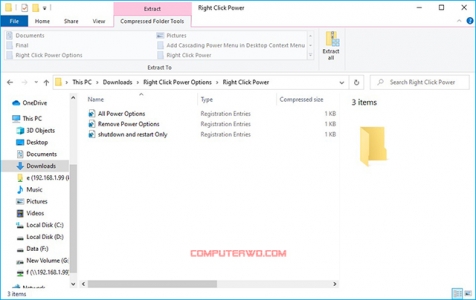
ولإضافة كل خيارات الطاقة الأخرى مثل “Log off” أو “Switch User” أو “sleep” والعديد من الخيارات المُفيدة الأخرى، يُمكنك تحميل ملف الريجستري بشكل كامل من الرابط التالي، حيث بعد تحميل المجلد وفك الضغط، ستجد ملف باسم “All Power Options” وبعد فتح الملف ثم النقر بالزر الأيسر للماوس علي سطح المكتب، ستجد إضافة قائمة جديدة بقائمة كليك يمين تُسمي “Power Options” ومن خلالها ستجد إضافة جميع خيارات الطاقة المتاحة ومن ضمنها “Shutdown” و “Restart”، أيضاً داخل المجلد ستجد ملف آخر باسم “Remove Power Options” وبفتح ذلك الملف كما فعنا بالخطوات السابقة سيُمكنك إزالة قائمة اختصارات الطاقة بشكل كامل في حال رغبت بالتخلص منها في أي وقت شئت.






