كيفية تثبيت Windows 10 من محرك أقراص USB قابل للتمهيد
عادةً ، عندما تضطر إلى تثبيت نسخة نظيفة من نظام التشغيل Windows 10 ، ستحتاج إلى وسائط USB قابلة للتمهيد للبدء عند تشغيل جهازك ومتابعة معالج الإعداد. ومع ذلك ، إذا كنت تستخدم جهاز كمبيوتر مع واجهة البرامج الثابتة القابلة للتوسيع الموحدة (UEFI) ، بدلاً من نظام الإدخال / الإخراج الأساسي القديم (BIOS) ، يجب عليك التأكد من أن الوسائط ستعمل مع نوع البرنامج الثابت للوحة الأم.
إذا كنت تستخدم نوعًا أحدثًا من البرامج الثابتة ، فهناك طرق متعددة يمكنك استخدامها لإنشاء وسائط لتثبيت Windows 10 قابلة للتمهيد من USB. على الرغم من عدم الإعلان عنها ، يمكنك استخدام أداة إنشاء الوسائط لـ Microsoft لتنزيل ملفات التثبيت على محرك أقراص قابل للإزالة مع دعم كل من UEFI و BIOS القديم. بدلاً من ذلك ، يمكنك أيضًا استخدام Rufus ، وهي أداة تابعة لجهة خارجية تجعل من السهل إنشاء وسائط تمهيد تثبيت مع دعم UEFI.

تمهيد Windows 10 (و Windows 7) من محرك أقراص USB واضح ومباشر. في غضون دقائق ، يمكنك تثبيت إصدار جديد من Windows على الكمبيوتر الشخصي أو الكمبيوتر المحمول أو مركز الوسائط.
إليك كل ما تحتاج إلى معرفته حول تثبيت نسخة جديدة من Windows 10 من محرك أقراص USB قابلة للتمهيد.
لماذا عليك تمهيد وسائط Windows من محرك أقراص USB؟
إذا لم يكن الكمبيوتر الشخصي لديك يحتوي على قارئ للأقراص الضوئية ، أو لا يدعم أقراص DVD ، فإن محرك أقراص USB القابلة للتمهيد هو الحل الأفضل.
بعد كل شيء ، محرك أقراص USB محمول ، ويمكنك التأكد من أنه متوافق مع كل كمبيوتر مكتبي ومحمول. على الرغم من أن بعض أجهزة الكمبيوتر قد تفتقد محرك أقراص DVD ، إلا أنها تحتوي جميعها على منفذ USB.
كما أنه الإعداد أسرع في التثبيت من USB. يمكن جعل محرك أقراص USB قابلاً للتمهيد بشكل أسرع من محرك الأقراص DVD ؛ كما أن هذا الخيار يقوم بتثبيت نظام التشغيل بشكل أسرع.
لتثبيت Windows 7 أو Windows 10 من محرك أقراص USB ، فأنت بحاجة إلى محرك بسعة تخزينية لا تقل عن 8 غيغابايت. قبل المتابعة ، تأكد من تهيئة محرك أقراص فلاش USB.
ضمان أن محرك أقراص USB لديه دعم لـ UEFI Boot
قبل تنزيل صورة تثبيت Windows قابلة للتمهيد ، من المهم معرفة الفرق بين UEFI و BIOS.
تعتمد أجهزة الكمبيوتر الأقدم على نظام الإدخال / الإخراج الأساسي (BIOS) لتشغيل نظام التمهيد وإدارة البيانات بين نظام التشغيل والأجهزة. على مدار العقد الماضي ، حل UEFI (واجهة البرامج الثابتة القابلة للتوسيع الموحدة) محل نظام BIOS ، مضيفًا الدعم القديم. يمكن أن يساعد UEFI في تشخيص وإصلاح أجهزة الكمبيوتر بدون برامج أو وسائط إضافية.
لحسن الحظ ، فإن أكثر الطرق شيوعًا لتثبيت Windows 10 من محرك أقراص USB قابل للتمهيد تدعم أجهزة UEFI و BIOS القديمة. لذلك ، أيها تختار يجب أن يعمل على جهازك.
إعداد Windows 10 للتمهيد من USB
قبل المتابعة ، أدخل محرك أقراص USB الذي تم تهيئته في الكمبيوتر المكتبي أو المحمول.
هل أنت جاهز لتثبيت Windows 10؟ على الرغم من وجود عدة طرق ، فإن أسهل طريقة للقيام بذلك هي استخدام Windows 10 Media Creation Tool.
للحصول على هذه الأداة ، توجه إلى صفحة Microsoft Download Windows 10 وانقر على أداة التنزيل الآن.
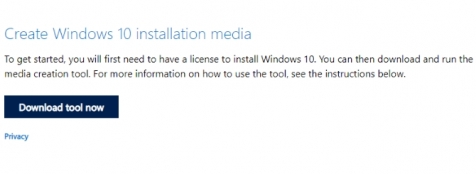
احفظ الأداة على جهاز الكمبيوتر الخاص بك. يبلغ حجمها حوالي 20 ميغابايت ، لذلك يجب ألا تستغرق وقتًا طويلاً إذا كان لديك اتصال سريع. بمجرد التنزيل ، قم بتشغيل أداة إنشاء الوسائط وانقر فوق قبول عند المطالبة.
سيتم تقديم خيارين لك. حدد إنشاء وسائط تثبيت (محرك أقراص USB أو DVD أو ملف ISO) لجهاز كمبيوتر آخر وانقر فوق “التالي”.
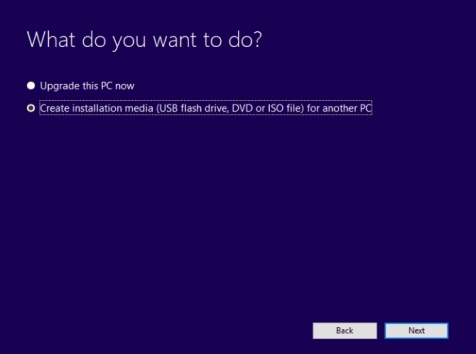
اضبط لغتك المفضلة و نسخة Windows 10 و بنية النظام. لاحظ أنه إذا تعذر تغيير هذه الإعدادات ، يجب عليك إلغاء تحديد مربع الاختيار المسمى استخدام الخيارات الموصى بها لهذا الكمبيوتر. إضغط التالي مرة أخرى.
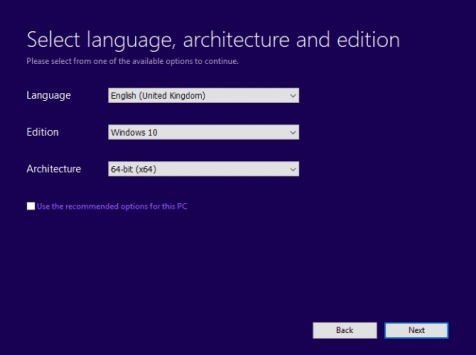
اختر محرك أقراص فلاش USB ، ثم التالي ، وحدد محرك أقراص USB من القائمة. انقر فوق “التالي” مرة أخرى على المطالبة بتنزيل ملفات تثبيت Windows 10.
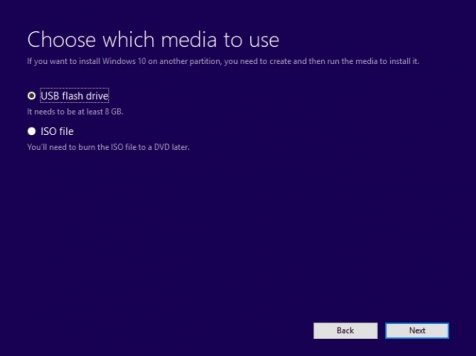
انتظر حتى يتم إنشاء مثبت USB القابل للتمهيد لنظام التشغيل Windows 10. تعتمد المدة التي سيستغرقها هذا الأمر على سرعة الإنترنت لديك. سيتم تثبيت العديد من غيغابايت من البيانات ، لذلك إذا لم يكن لديك إمكانية الوصول إلى اتصال إنترنت سريع في المنزل ، ففكر في مكتبة أو حتى في مكان عملك.
تثبيت Windows 10 من خلال محرك أقراص USB قابل للتمهيد
مع إنشاء وسائط التثبيت ، ستتمكن من تثبيت Windows 10. أصبح محرك أقراص USB قابلاً للتمهيد ، لذا كل ما عليك القيام به هو إزالته بأمان من جهاز الكمبيوتر الخاص بك ، ثم إدخاله في الجهاز المُستهدف.
قم بتشغيل الكمبيوتر الذي ستقوم بتثبيت Windows 10 عليه وانتظر حتى يكتشف محرك أقراص USB. إذا لم يحدث هذا ، فأعد التشغيل ، هذه المرة مع الضغط على المفتاح للوصول إلى UEFI / BIOS أو قائمة التمهيد. تأكد من اكتشاف جهاز USB ، ثم حدده كجهاز التمهيد الرئيسي.
يجب أن تكشف عملية إعادة التشغيل التالية عن وسائط تثبيت نظام التشغيل Windows 10. أنت الآن جاهز لتثبيت Windows 10! ابدأ من خلال تشغيل معالج التثبيت.
بمجرد العمل من خلال المعالج ، سيتم تثبيت نظام التشغيل Windows 10. لاحظ أن بعض إعدادات التثبيت قد تستمر بعد تسجيل الدخول ، لذا كن صبورًا. يجدر أيضًا التحقق من تحديثات Windows (الإعدادات -> التحديثات والأمان -> تحديث Windows) بعد التثبيت لضمان تحديث كل شيء.
كيفية تثبيت Windows 7 من محرك أقراص USB قابل للتمهيد
ماذا لو لم يكن لديك Windows 10؟ إذا كنت تمتلك ترخيصًا صالحًا لنظام التشغيل Windows 7 ، فيمكنك أيضًا تثبيت هذا الخيار من محرك أقراص USB قابل للتمهيد.
تتشابه هذه العملية إلى حد كبير ، على الرغم من أنك لا تحتاج إلى القلق بشأن دعم أجهزة الكمبيوتر الشخصية الأقدم. يعد Windows 7 خيارًا رائعًا لأجهزة الكمبيوتر القديمة لكونه خفيف الحجم نسبيًا. ومع ذلك ، انتهى دعم نظام التشغيل في يناير 2020. وعلى هذا النحو ، يجب عليك التأكد من الترقية إلى نظام تشغيل أكثر أمانًا عندما يحين الوقت.
الحفاظ على وسائط تثبيت Windows القابلة للتمهيد من USB آمنة
يعد إنشاء محرك أقراص Windows قابل للتمهيد عملية بسيطة:
- قم بتهيئة محرك فلاش USB بسعة 8 جيجابايت (أو أعلى)
- قم بتنزيل أداة إنشاء وسائط Windows 10 من Microsoft
- قم بتشغيل معالج إنشاء الوسائط لتنزيل ملفات تثبيت نظام التشغيل Windows 10
- قم بإنشاء وسائط التثبيت
- أخرج محرك فلاش USB
بينما يجب أن تتوقع حوسبة خالية من المشاكل إلى حد كبير مع نظام التشغيل Windows 10 ، من المستحسن الحفاظ على محرك أقراص USB آمنًا. بعد كل شيء ، لا تعرف أبدًا متى يمكن أن يتعطل محرك الأقراص الثابتة ، أو أن جدول الأقسام قد يتعرض إلى التلف.
يتميز محرك تمهيد Windows بأنه يحتوي على بعض أدوات الإصلاح المتنوعة التي يمكن استخدامها في حالة عدم تمهيد نظام التشغيل Windows 10. قم بتخزين محرك التمهيد في مكان لا يُنسى حيث يمكن استرجاعه بسهولة لاستكشاف أخطاء Windows أو إعادة تثبيته لاحقًا.
أثناء تفكيرك في استخدام أجهزة USB لاسترداد النظام ، لماذا لا تنشئ مجموعة من الأدوات لإصلاح الكمبيوتر الشخصي على محرك أقراص USB؟







