كيفية استخدام خاصية “collections” الجديدة بمتصفح “إيدج”
بات متصفح مايكروسوفت إيدج بمثابة المتصفح المفضل لدي الكثير من المستخدمين منذ إطلاقه بشكله الجديد اعتمادا علي نواة كروميوم ليصبح المتصفح في المركز الثاني بقائمة أكثر المتصفحات إستخداما خلال فترة قصيرة منذ إطلاقه نظرا للمميزات الرائعة التي يوفرها، وبالتالي بات علي مايكروسوفت تقديم الجديد دائماً للحفاظ علي مكانة المتصفح بل وتطويره بشكل اكبر ليصبح قادراً علي الاستمرار بالمنافسة مع العمالقة التصفح مثل جوجل كروم و فايرفوكس، وفي الإصدار المستقر الأخير من المتصفح تم إضافة خاصية “Collections” بشكل رسمي بعد اختبارها بالإصدارات التجريبية لفترة طويلة، ولذلك سنوضح من خلال هذا المقال فائدة تلك الخاصية والتي ربما لا يعرفها البعض بالإضافة إلي كيفية استخدام بالشكل الأمثل.
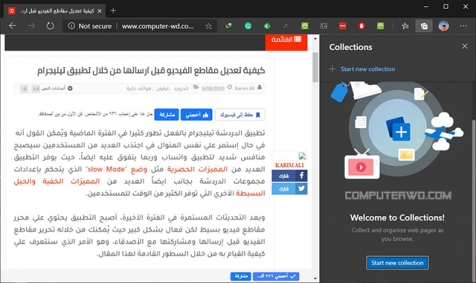
ماهي خاصية “Collections“؟
ببساطة على ميزة تساعدك على تجميع والاحتفاظ بالعناصر والمعلومات الهامة التي تجدها اثناء التصفح وترتيبها معاً لاستخدامها لاحقاً لأي غرض تريده، ويُمكن تشبيه تلك الخاصية بالمفكرة التي تحتفظ بها وتقوم بتدوين كل الملاحظات أو الأفكار التي لا تريد ان تنساها بها للعودة واستخدمها لاحقاً.
فمثلا إذا كنت تقوم بعمل بحث ما أو كتابة مقال فيُمكنك حفظ الروابط والنصوص والصور بل والاحتفاظ بصفحة ويب كاملة إذا كانت تحتوي على أي معلومات مفيدة ترغب باستخدامها بهذا المقال. وقد تم تقديم تلك الخاصية في السابق من خلال متصفح فايرفوكس الشهير والآن بعد ان تم اختبارها كثيراً بإصدارات إيدج التجريبية أصبحت متاحة للاستخدام بشكل كامل من خلال المتصفح.
كيفية استخدام خاصية “Collections“؟
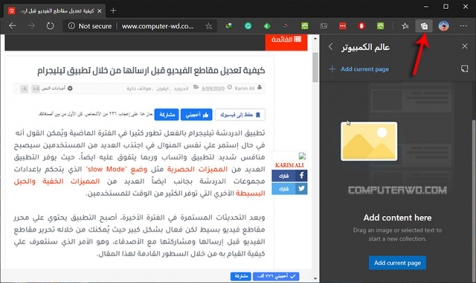
إذا لم تقم باستخدام تلك الخاصية من قبل فلا تقلق حيث انها خاصية بسيطة جداً، مبدئياً إذا رغب بإنشاء مجموعة جديدة داخل خاصية “Collections” لتنظيم وإضافة العناصر المتعلقة بموضوع واحد بداخلها، يُمكنك الضغط على أيقونة الخاصية أعلي يمين المتصفح أو الضغط على أيقونة القائمة الرئيسية ثم خيار “Collections”، ثم من خلال القائمة الجانبية التي ستظهر قم بالضغط على خيار “Start new collection” مباشرةً ثم إدخال اسم المجموعة الذ تريده وسيتم إنشاءها على الفور.
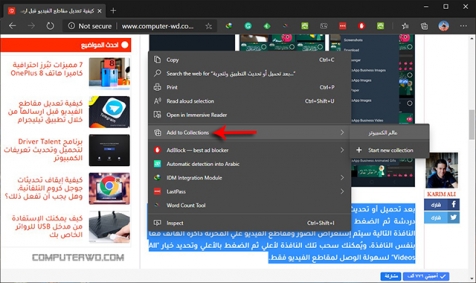
بعد ذلك وأثناء التصفح إذا وجدت أي معلومات مفيدة وليكن مثلاً بعض النصوص التي ترغب بالاحتفاظ بها بخصوص موضوع ما، يُمكنك ببساطة تحديد النص بصفحة الويب ثم الضغط بالزر الأيمن للماوس على النص بعد تحديده والضغط على خيار “Add to collections” ثم الضغط على اسم المجموعة التي قمت بإنشائها أو على “Start New Collection” لإنشاء مجموعة جديدة بنفس الخطوات السابقة وحفظ النص بداخلها.
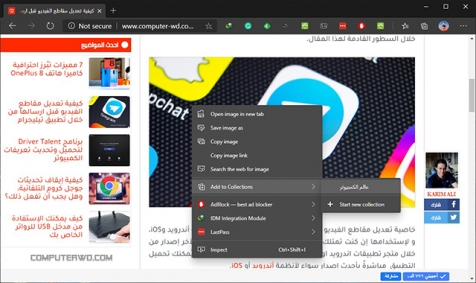
نفس الأمر بالنسبة لباقي العناصر مثل الروابط والصور، حيث يُمكنك الضغط بالزر الأيمن للماوس على أي رابط أو صورة بصفحة الويب والضغط على خيار “Add to collections” ثم الضغط على اسم المجموعة التي ترغب بحفظ الرابط أو الصورة بها إن كنت قد قمت بإنشائها من قبل أو “Start New Collection” لإنشاء مجموعة جديدة بنفس الخطوات السابقة وحفظ الصورة أو الرابط بداخلها.
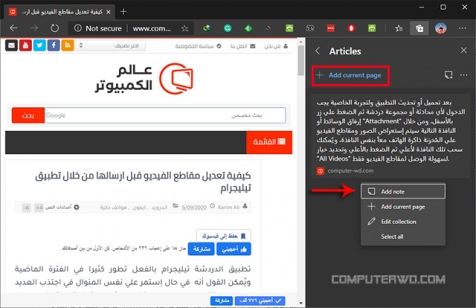
إما لإضافة صفحة ويب كاملة لمجموعة ما بداخل “Collections”، سيتعين عليك الضغط أيقونة الخاصية أعلي يمين المتصفح ثم اسم المجموعة ثم الضغط على خيار “Add Current Page” أو من خلال الضغط بالزر الأيمن للماوس داخل أي مساحة فارغة بنافذة المجموعة والضغط على خيار “Add Current Page” وسيتم إضافة رابط الصفحة وحفظه داخل المجموعة كما هو الحال بخاصية “Bookmarks” الشهيرة، وايضاً يُمكنك استخدام خيار “Add Note” لتدوين الملاحظات كتابياً.
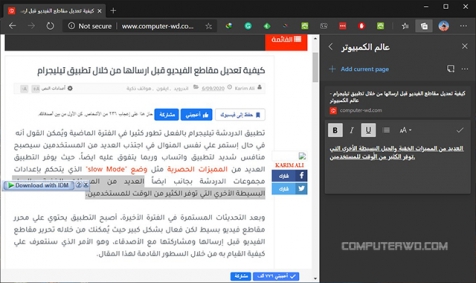
فبعد الضغط على خيار “Add Note” تستطيع إنشاء وتدوين ملاحظات عن طريق الكتابة من خلال نافذة التحرير ويُمكنك الكتابة باللغة العربية وتعديل حجم الخطوط وتنسيقه باستخدام عديد خيارات الكتابة الأساسية المتاحة مثل العناوين والخط الثقيل”Bold” والخط مائل “Italic” وهكذا، وبعد الانتهاء من الكتابة قم بالضغط علي علامة “✓” لحفظ تلك الملاحظات داخل المجموعة.
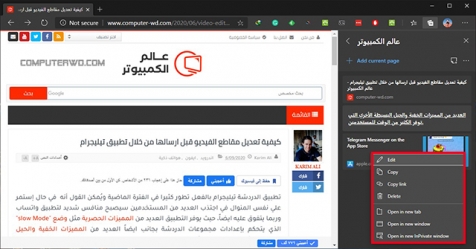
ولاستعراض ما قمت بحفظه، يُمكنك الضغط على أيقونة خاصية “Collections” بالأعلى ثم الضغط على اسم المجموعة التي تريد استعراض ما بداخلها إذا كان لديك أكثر من مجموعة، وستجد جميع ما قمت بحفظه داخل تلك المجموعة ويُمكنك من خلال الضغط على أي عنصر من فتحه ومعاينته بكل سهولة، كما تستطيع من خلال الضغط بالزر الأيمن للماوس على اي عنصر داخل المجموعة إما تعديل ذلك العنصر عن طريق “Edit” أو مسحه عن طريق “delete” أو فتح العنصر بتبويب جديدة أو نافذة جديدة.
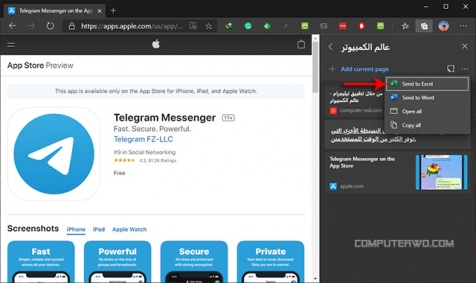
ولعل أبرز المميزات التي تم تقديمها بالخاصية من خلال متصفح إيدج هي إمكانية استيراد تلك الملاحظات لبرامج أخري من مايكروسوفت مثل “Word” و “Excel” وذلك من خلال الضغط على ايقونة “Collections” أعلي يمين المتصفح ثم اسم المجموعة التي تريد استيراد المعلومات منها ثم الضغط على أيقونة الثلاث نقاط أسفل اسم المجموعة واستخدام أحد خياري “Send to Excel” أو “Send to Word” لاستيراد المعلومات.
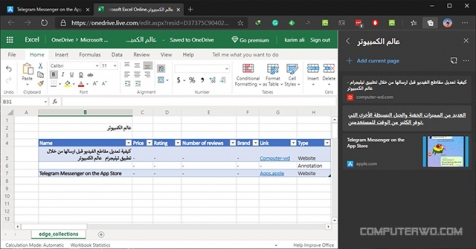
وبعد الضغط على أحد الخيارين، سيتم استيراد المعلومات المُخزنة بتلك المجموعة إلى البرنامج الذي قمت باختياره وسيتم تنسيق المعلومات بشكل رائع، وهي بالتأكيد ستكون خاصية رائعة وستوفر المزيد من الوقت إذا كنت تعمل على مشروع أو بحث ما حيث يُمكنك جمع المعلومات داخل مجموعة واحد واستيرادها بشكل تلقائي لأحد تلك البرامج وتنسيقها كما تريد أو الإبقاء على التنسيق الافتراضي وستكون قد حصلت على تقرير نهائي بكل المعلومات التي تحتاجها لموضوع ما بخطوة واحدة.







