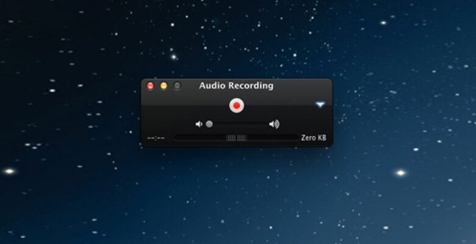كيفية تسجيل الصوت على جهاز Mac؟
هل تريد تسجيل الصوت على جهاز Mac الخاص بك؟ لا تذهب بعيدًا ، فهناك تطبيقات مدمجة على Mac يمكنها تسجيل الصوت بسهولة.
يمكنك تسجيل الصوت على جهاز Mac الخاص بك باستخدام Voice Memos أو QuickTime أو GarageBand. المذكرات الصوتية هي الأبسط ، في حين أن Garageband هو الأكثر تعقيدًا لأنه تطبيق لتسجيل الموسيقى. دعونا نرى كيف تعمل.
ملاحظة: إذا كنت تستخدم طرزًا معينة ، مثل Mac mini أو Mac Pro ، فستحتاج إلى ميكروفون خارجي.
كيف تسجل الصوت على ماك؟
استخدام المذكرات الصوتية
Voice Memos هو تطبيق بسيط للغاية لتسجيل الصوت بسهولة على Mac ، وهو مناسب للسجلات البسيطة مثل الرسائل الصوتية أو الملاحظات الصوتية.
افتح المذكرات الصوتية عبر Launchpad أو Finder أو Spotlight.
انقر فوق “الدائرة الحمراء” لبدء تسجيل صوتك.
كيف تسجل الصوت على ماك؟
انقر فوق “تم” عند الانتهاء من تسجيل مذكرتك الصوتية.
انقر نقرًا مزدوجًا فوق اسم الملف لإعادة تسميته إلى شيء لا يُنسى.
تتم مشاركة الملف تلقائيًا عبر iCloud مع أجهزة Apple الأخرى الخاصة بك. لمشاركتها في مكان آخر ، انقر فوق الرمز الموجود أعلى يمين الشاشة لمشاركتها.
باستخدام كويك تايم
يعد QuickTime أكثر تقدمًا من Voice Memos ، فهو يوفر المزيد من أدوات التحكم ، ويمكنك اختيار المكان الذي يمكنك فيه حفظ ملف الصوت بحيث يكون مفيدًا لمزيد من السجلات الدائمة أو التسجيلات الطويلة.
افتح QuickTime عبر Launchpad أو Finder أو Spotlight.
انقر فوق ملف> تسجيل صوتي جديد.
انقر فوق الدائرة الحمراء في المنتصف.
انقر فوق المربع الرمادي لإيقاف التسجيل.
انقر فوق ملف> حفظ لاختيار اسم للتسجيل والمكان الذي تريد حفظه فيه.
تم حفظ الملف الآن ، ويمكنك مشاركته في أي مكان تريد.
باستخدام GarageBand
الخيار الأخير والأكثر تقدمًا هو GarageBand ، وعادة ما يكون مثبتًا مسبقًا على جميع أجهزة Mac أو يمكنك العثور عليه مجانًا في App Store.
إنه يوفر المزيد من الميزات والمزيد من الأدوات للتحكم في الصوت وتحريره ، إنه تطبيق لتسجيل الموسيقى.
افتح GarageBand عبر Launchpad أو Finder أو Spotlight.
انقر فوق اختيار لفتح مشروع جديد.
انقر فوق الصوت> التسجيل باستخدام ميكروفون.
انقر فوق إنشاء.
انقر فوق تسجيل.
انقر فوق “إيقاف” لإيقاف التسجيل.
انقر فوق ملف> حفظ لحفظ ملف الصوت أو انقر فوق مشاركة لمشاركته مباشرة.
هذا كل شئ.