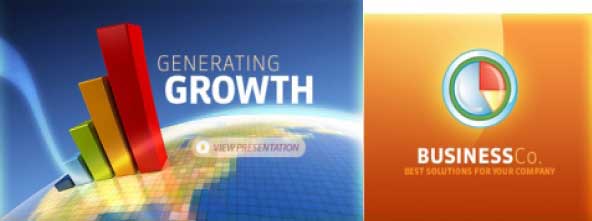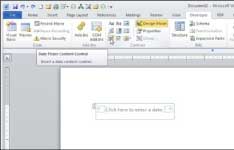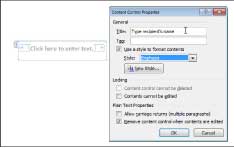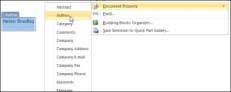إنشاء القوالب الذكية في Microsoft Word
يظل ميكروسوفت ورد أفضل محرر للنصوص في العالم ، وخاصة في ظل الترقيات المتعاقبة والتي جعلت منه برنامجا ذكياً يتقبل التغيرات ويلبي السرعة عبر قوالب ونماذج معدة سلفا وكل ما علينا فعله هو كتابة البيانات وفقا للخيارات المحددة مسبقا و الاعتماد عليها في تحرير النماذج النمطية.
أغراض استخدام القوالب
يمكن استخدام القوالب المثبتة والجاهزة على أساس نمطي مثل إرسال رسائل البريد الالكتروني والتي نقوم بإرسالها للعديد من مستقبلي البريد بنفس العناوين والعبارات المتكررة وبهذه الطريقة نستطيع استخدام القوالب لعدة مرات دون استخدام النسخ واللصق في صياغة النصوص وتنسيقها كون القوالب منسقة وجاهزة. وهناك أنماط من القوالب والتي تتصل عبر الانترنت مثل التقاويم وجداول الأعمال وبطاقات البريد والشهادات ورسائل الفاكس وهناك المئات من النماذج المخزنة على موقع ورد ميكروسوفت والتي يمكن استيرادها عند اتصال الكمبيوتر بالانترنت مباشرة.
استخدام أدوات التحكم في Microsoft Word
لعمل القوالب يجب معرفة أدوات التحكم التي تكون لنا النموذج الملائم لذا يجب علينا البحث عن عناصر التحكم للمحتوى فعناصر التحكم تتيح إضافة عناصر تفاعلية لمستندات Word وقد لا نتمكن من معرفة وجودها، وأن وجدت على علامة التبويب المطور يتم تعطيل علامة التبويب بشكل افتراضي لذا يجب علينا البحث عنها. ويمكن استخدامها في إصدار Word 2010 من خلال الخطوات التالية :
انقر على ملف ” File ” ثم خيارات ” Options ” ثم تخصيص الشريط ” Customize Ribbon” ثم اضغط على مربع الاختيار” Developer ” ثم انقر فوق موافق. وفي Word 2007 نتبع الخيارات File > Word Options ثم ننقر فوق إظهار علامة تبويب “المطور” في الشريط خانة الاختيار (من مجموعة خيارات Popular set) ثم انقر “موافق” ثم تحديد علامة التبويب ” Developer” ثم الضغط على نمط التصميم ” Design Mode” وذلك لإقامة عناصر التحكم . ونتحرك الماوس فوق الرموز في مجموعة عناصر التحكم وعندما تستقر يظهر تعريف مختصر لوظيفة كل عنصر فمثلا حدد التاريخ باستخدام عنصر تحكم منتقي التاريخ” Date Picker Control” فالمحتوى المنقي يقوم بعرض تقويم صغير يسمح للمستخدم اختيار التاريخ:
انقر فوق الرمز لإضافة هذا العنصر إلى المستند ثم استخدم مربع الحوار « خصائص السيطرة على التنسيق format the control» على سبيل المثال في صياغة تاريخ المستند أن يذكر اسم الشهر (مارس march) بدلا من الرمز الممثل عدديا (شهر 3) ، ويمكن استخدام خصائص لقفل التحكم في المحتوي بحيث لا يمكن حذفها أو يمكنك إضافة عنوان للسيطرة تشرح للمستخدم الغرض منها مثلا «تحديد موعد عقد الاجتماع «. أخيرا يمكن تنسيق التحكم مع نمط Word بحيث يبدو التاريخ بالطريقة التي نرغب فيها ضمن مجموعة من الأنماط والتنسيق في تاريخ النص وتتغير تلقائيا لتتناسب مع مجموعة أنماط جديدة.
إضافة عنصر تحكم المحتوى لإدارة إدخال نص
استخدام نص عادي للتحكم من خلال الدخول لخصائص « Content Control» كما هو موضح « لإدخال النص في المستند»:
ويمكن قبل صياغة النص استخدام نمط الخط والسماح أو عدم السماح في التراجع عن كتابة النص “الموجود في الجزء السفلي من خصائص مكونات التحكم” ، وعلاوة على ذلك يمكنك ترك هذه السيطرة على النص كون التعديل أو الحذف سيكون مستحيل بعد القرار بعدم السماح بالتعديل.
تحديد عنصر من قائمة الخيارات
يمكن استخدام قائمة من الخيارات التي تتوافق مع إصدارات ويندوز المختلفة وحتى آخر إصدار “ويندوز 8” من خلال الضغط على خاصية القفل locking للحصول على قائمة إضافة قيمة.
ففي بعض الوثائق تكون الخيارات المعروضة محدودة في القائمة لذا عند إنشاء قالب يمكن الوصول للعديد من الخيارات وذلك من خلال النقر فوق محتوى القائمة المنسدلة لإضافتها إلى المستند ويضيف تنسيق لا يمكن حذفه بحيث لا يمكن كتابة عنوان واستخدام نمط لتنسيق محتوياته لاحقاً. وللقيام بهذه الخطوة أختر عنصر التحكم prepopulate مع مجموعة من الخيارات قم بتحديده ثم انقر فوق خصائص ثم انقر فوق إضافة وفي مربع الحوار يمكن الدخول للقائمة المخصصة لعنصر التحكم كرر هذه الخطوة مع كل عملية إدخال للقائمة واضغط « موافق» عند الانتهاء.
وعند النقر فوق وضع التصميم والعودة إلى المستند سترى عبارة ‹اختر البند Choose an item «باللون الرمادي انقر فوق ذلك النص وستعود للقائمة المنسدلة وستظهر مع الكلمات في القائمة الخاصة بك انقر فوق واحدة من هذه العناصر وستظهر في الوثيقة ويمكن تغيير الرموز حسب الاختيار.
لتغيير هذه الرموز أدخل على فتح خصائص انقر زر تغيير” Change” ثم أختار الخط في مربع الحوار ثم أختر شيئا من عائلة رموز Wingdings.
إضافة أجزاء سريعة إلى مستند
يتم الدخول في خصائص المستند والضغط بالزر الأيمن للدخول في علامة التبويب وإدراج شكل من أشكال التحكم في المحتوى ويتم تعبئتها من البيانات المخزنة في الوثيقة.
يتم تخزين بعض خصائص المستند مثل اسم المؤلف في كل وثيقة وورد ولكن عادة لا يتم عرض اسم المؤلف في الوثيقة. وإليك طريقة سهلة لإضافة تلك المعلومات بحيث لا تظهر وذلك كما يلي أجعلك المستند في وضعية التصميم ثم حدد علامة التبويب وقم بإدراجها على الشريط انقر فوق أجزاء سريعة “ Quick Parts” ثم الدخول لخاصية مستند” Document Property” ثم أختار الملكية –المؤلف على سبيل المثال – لإدراج تلك المعلومات في المستند تلقائيا قم باختيار علامة التبويب المطور ثم انقر فوق خصائص أثناء تحديد عنصر التحكم ويمكن تعيين نمط النص أو غيرها من عناصر التحكم.
للكشف عن مصدر البيانات من المؤلف، انقر فوق ملف ثم خيارات(File > Options) ستري اسم العضو في المجموعة ضمن الإعدادات والتي تستعرض بيانات الملكية والمؤلف فإذا قمت بتعديل تلك المعلومات يجب إعادة تشغيل Word لتصبح تلك التغييرات نافذة .
وضع ضوابط للعمل في مستند
نحتاج للعديد من الطرق للتحكم في محتوي وعناصرمستند Word خاصة عند إعداد وثيقة على أساس منتظم للبيانات المتكررة مثل المذكرات ورسائل الفاكس ووثائق الشحن وهلم جر . فمثلا منقي التاريخ “ Date Picker” في أغلب قوالب المستندات يمكن استخدام عناصر تحكم تساعد على تحديد أو إلغاء تحديد لخيارات مختلفة. باستخدام عناصر تحكم المحتوى ليس فقط يساعدك على أنجاز الوثائق كاملة و بسرعة وإنما أيضا يسمح بتخطيط المستند مسبقا بحيث لا تحتاج إلى مواءمة كل شيء تماما في كل مرة تقوم بإنشائه فبمجرد إنشاء القالب يتم كالأتي “ File > Save As > Save as Type “ عن طريق فتح الملف ثم الحفظ باسم ثم الحفظ كقالب ثم أختار نمط الحفظ (*.dotx) ويجب التأكد من النقر على الرابط قوالب في الزاوية العلوية اليسرى من مربع الحوار حفظ باسم لتخزين القالب في مجلد القوالب ثم اكتب اسما للقالب انقر فوق حفظ وقم بإغلاقه وفي المستقبل يمكن إنشاء مستند جديد استنادا إلى هذا القالب عن طريق اختيار “ File > New > My Templates” ملف ثم جديد ثم القوالب ثم النقر فوق القالب المطلوب لفتحه.