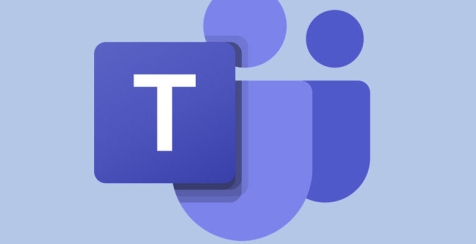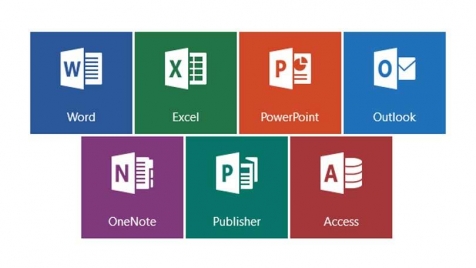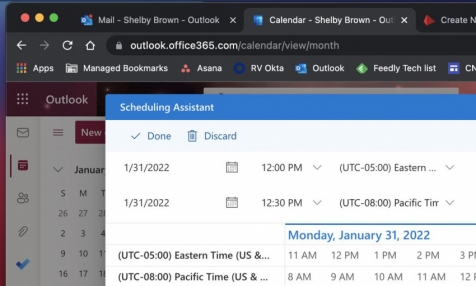الحصول على Microsoft Teams على جهاز Mac
يعد تطبيق Microsoft Teams أحد أكثر التطبيقات شهرة لمستخدمي Windows ، ولكن ماذا لو كنت أرغب في الحصول على Microsoft Teams على جهاز Mac؟
يشبه تطبيق Microsoft هذا تمامًا معظم تطبيقات الاتصالات ؛ يجمع بين الدردشة النصية والصوتية والمرئية مع ميزات أخرى مثل التقويمات ومشاركة الملفات. يمكنك أيضًا التسجيل للحصول عليها بشكل مستقل ، أو استخدامها كجزء من مجموعة تطبيقات Office 365 الأكبر.
إذا كنت من مستخدمي Mac وتريد استخدام Microsoft Teams ، فلا داعي للقلق. إليك كيفية تثبيت Microsoft Teams وإعداده لنظام التشغيل Mac.
كيف تحصل على Microsoft Teams على جهاز Mac؟
تعمل هذه الطريقة مع أي إصدار مدعوم من macOS ، والذي يتضمن الإصدار 10.11 (El Capitan) والإصدارات الأحدث.
توفر Microsoft أداة تثبيت لـ Teams بتنسيق “.PKG” الخاص بهم ، والتي ستوجهك خلال التثبيت عبر معالج.
كيف تحصل على Microsoft Teams على جهاز Mac؟
انتقل إلى موقع Microsoft على الويب وحدد رابط التنزيل من شريط التنقل الرئيسي.
ثم انقر فوق الزر تنزيل لسطح المكتب.
أخيرًا ، انقر فوق الزر تنزيل الفرق.
الآن تحصل على الملف ، وحان وقت تثبيته على جهاز Mac.
يجعل المثبت من السهل جدًا إعداد Teams وتشغيله على جهاز Mac الخاص بك. انقر نقرًا مزدوجًا فوق ملف .PKG وسيبدأ التثبيت تلقائيًا.
أولاً ، سترى رسالة مقدمة. انقر فوق متابعة للمضي قدما.
ثانيًا ، سترى هذه الشاشة توضح مقدار مساحة القرص التي ستستخدمها ، وتطلب التأكيد على مكان تثبيتها. انقر فوق تثبيت لبدء العملية.
الآن ، ستتم مطالبتك بكلمة مرور المسؤول. أدخل واحدًا ، ثم اضغط على تثبيت البرنامج.
سيبدأ المثبت في نسخ الملفات في هذه المرحلة ويظهر لك التقدم المحرز.
بمجرد الانتهاء ، يجب أن تحصل على رسالة نجاح. يمكنك النقر فوق إغلاق لإنهاء المثبت.
بمجرد اكتمال التثبيت ، يمكنك تشغيل Teams من مجلد التطبيقات.
عند تشغيل Teams لأول مرة ، ستتم مطالبتك بتسجيل الدخول باستخدام حساب Microsoft.
بمجرد الانتهاء ، يمكنك ضبط التطبيق حسب تفضيلاتك. انقر فوق الزاوية اليمنى العلوية ، ثم انقر فوق الإعدادات.
هذا كل شئ.