تعزيز وتقوية شبكة الوايرلس في منزلك
يُمكن للراوتر القديم تلبيه ذلك عن طريق إعادة توزيع شبكة الواي فاي من الراوتر الجديد او المُستخدم حالياً وهذا بعد ربطهما ببعض.
بالتأكيد هذه الطريقة ستكون مهمة جداً إذا كنت تمتلك منزل كبير وإشارة الواي فاي لا تصل للأماكن البعيدة عن الراوتر داخل المنزل، يمكنك متابعه هذا المقال لتوزيع وتقوية إشارة الوايرلس بواسطة الراوتر القديم.
قبل ان نبدأ هناك نقطة مهمة أن صفحة إعدادات الراوتر التي سنستخدمها لتهيئة الراوتر قد تختلف عن ما لديك، فكل راوتر صفحة إعدادات خاصه به تختلف عن الأجهزة الأخرى وفي هذا المقال سأقوم بتطبيق الخطوات علي راوتر TE-Data وهو الراوتر القديم، وايضاً راوتر TP-Link وهو الراوتر الجديد الذي استخدمه الآن، لكن علي اي حال قم بالبحث عن اسماء الاعدادات المذكورة وبلا شك ستجدها في الراوتر الخاص بك. الآن دعونا نبدأ.
تهيئة الراوتر ليعمل كـ نقطة وصول Access Points
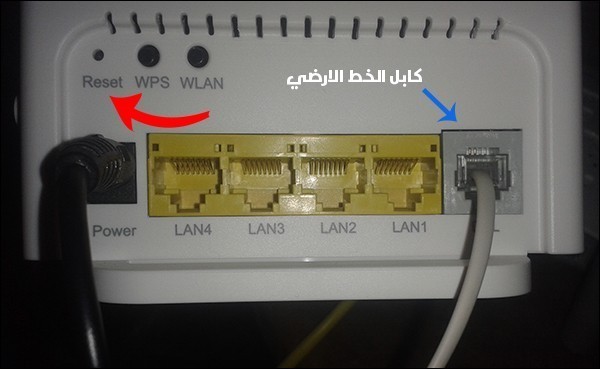
في البداية سنقوم بتهيئة الراوتر القديم لنجعله يستقبل الانترنت من الراوتر الاول ويوزع الاشارة منه، وهنا ستحتاج إلى نزع كابل الخط الارضي من الراوتر الجديد وتركيبه في الراوتر القديم ثم تركيب كابل الطاقة Power وتشغيل الراوتر، ثم بعد ذلك قم بالنقر علي زر Reset أسفل او خلف الراوتر لبضع ثوان.
قم بعدها بالاتصال بالراوتر عن طريق الـ Wi-Fi إذا كنت تستخدم لاب توب او بواسطة كابل إنترنت يتم تركيبه في كيسة الحاسوب، فما نريده الآن هو الاتصال بالراوتر لنقوم بالتعديل على بعض الاعدادات من الكمبيوتر او اللاب توب.
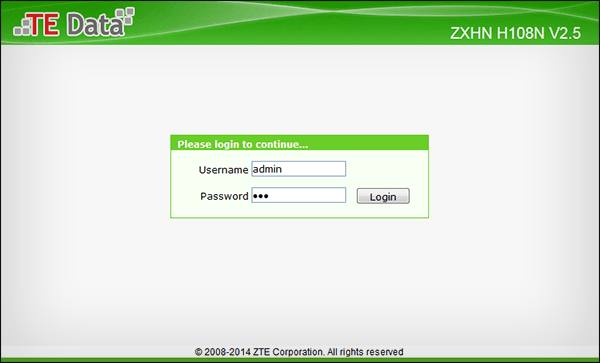
إذا قمت بتطبيق الخطوة السابقة بالفعل على الراوتر القديم، فمن المفترض بعد الاتصال به سواء عبر كابل انترنت او الـ Wi-Fi ان لا يتواجد به اتصال بالإنترنت وهذا ما نحتاجه. هنا ستقوم بفتح اي متصفح ويب لديك على الحاسوب وكتابة في شريط العنوان إحدى المعرفات الاتية:
• 192.168.1.1
• 192.168.0.1
• 192.168.1.2
فعندما تقوم بإدخال واحد فقط من هذه المعرفات في شريط العنوان ثم تضغط على Enter ستظهر لك نافذة إدخال اليوزر والباسورد، وفي كلا الخانات قم بكتابة admin ثم تضغط على OK او Login للدخول لصفحة اعدادات الراوتر.
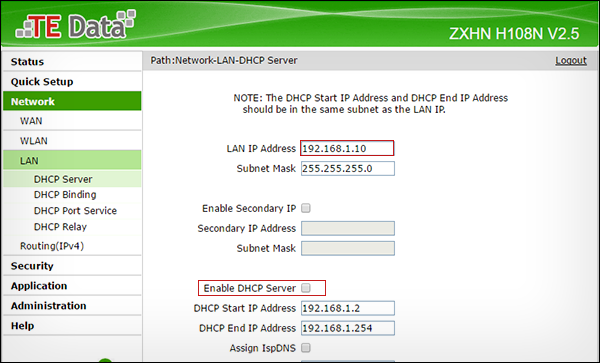
من صفحة اعدادات الراوتر نقوم بالبحث عن حقل او خانة تُسمى IP Address حيث بها نجد المعرف التي قمنا باستخدامه للدخول لصفحة اعدادات الراوتر ولكن علينا تغيير جزء منه وهو آخر رقم فبدلاً من 0 او 1 نجعله 10 او 20.. كما ترغب، كذلك ابحث عن خيار يُسمي DHCP فعليك القيام بتعطيله ايضاً إما بنزع علامة الصح من امامه او تحديد خيار Disabled لتعطيله، ثم اضغط حفظ أدني صفحة الاعدادات ومن المفترض حينئذ ان يتم إعادة تشغيل الراوتر تلقائياً.
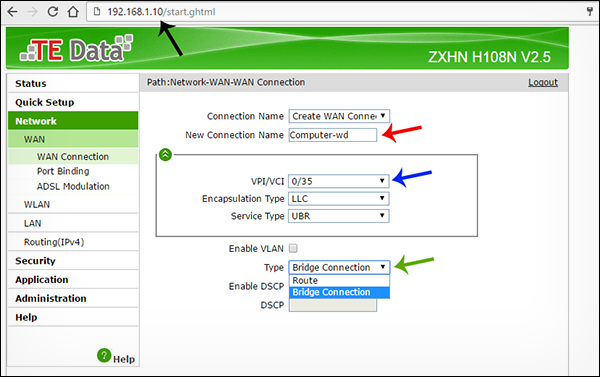
بعد إعادة تشغيل الراوتر ستقوم بالدخول مجدداً لصفحة الاعدادات ولكن بواسطة الـ IP التي قمنا بتحديده في الخطوة السابقة وليس الـ IP الافتراضي، ومن صفحة اعدادات الراوتر نبحث عن اعدادات الشبكة Network او WAN او Internet حيث نجد بها خانة تُسمي VPI/VCI نحدد منها 0/35، ثم من خلال خانة ISP او Connected mode اوو Type حدد نوع الاتصال Bridge وهو الخيار المسؤول عن تحويل الراوتر إلى نقطة توزيع الشبكة لذا فمن الضرورة تحديده.
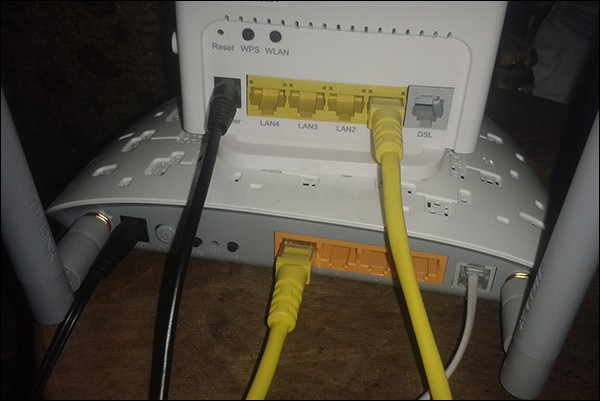
الآن في آخر خطوات تهيئة الراوتر القديم سنقوم بضبط إعدادات الوايرلس حيث تذهب إلى قسم Wireless او WLAN وبه ستجد حقل SSID تقوم فيه بكتابة اسم الشبكة وحقل Pre-Shared Key او Password في قسم Security تقوم بكتابه به كلمة السر للدخول لهذه الشبكة.
وهنا اود ان انوه إلى ملحوظة مهمة، ففي حاله اختيارك اسم وباسورد لشبكة الواي فاي مماثلين لما يتواجد في الراوتر الجديد فبذلك يتم دمج اشارة الواي فاي الخارجة من الراوتر الجديد مع الراوتر القديم وهذا ما ستحتاجه إذا اردت توزيع شبكة الواي فاي وجعلها تصل لأماكن بعيدة، لكن إذا قمت بإضافة اسم وباسورد مختلفين فهنا سيتم فصل شبكة الواي فاي الخاصة بالراوتر الجديد عن الراوتر القديم بحيث يكون هناك شبكة تتصل بها عندما تكون قريب من الراوتر الجديد وشبكه آخري تتصل بها عندما تكون قريب من الراوتر القديم.
الآن نأتي لأهم خطوة بعد ضبط الاعدادات المطلوبة لتهيئة الراوتر القديم وهي ربط الراوترين معاً بحيث نجعل الراوتر القديم يستقبل الاشارة من الراوتر الجديد وهذا الامر يتم ببساطة، فقط كل ما عليك الآن هو نزع كابل الخط الارضي من الراوتر القديم وتركيبه في الجديد كما كان سابقاً، ثم باستخدام كابل انترنت عادي ستقوم بتوصيله في أحد منافذ الراوتر القديم والجهة الأخرى في الراوتر الجديد لتوصيلهم ببعض.
ستحتاج إلى كابل انترنت طويل او قصير حسب المسافة التي ترغب بوضع الراوتر القديم بها.
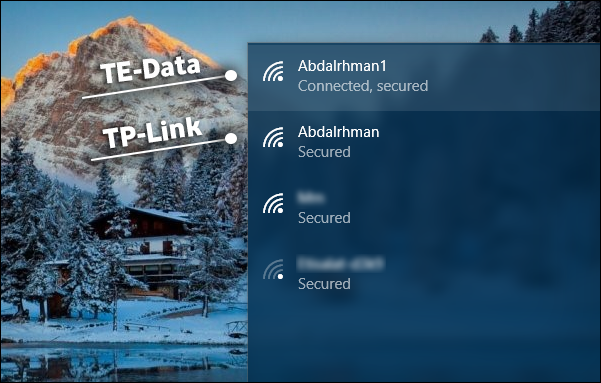
الآن بعد تشغيل الراوترين معاً في نفس الوقت سيتم بث شبكة الانترنت بدون مشاكل في الراوتر القديم والجديد بالاعتماد علي خط انترنت واحد، وفي حالتي فقد قمت بوضع اسم وباسورد مختلفين لشبكة الوايرلس في الراوتر القديم لذلك كانت النتيجة كما هو موضح في الصورة اعلاه، حيث تم إنشاء شبكة خاصة بالراوتر الاول وآخري خاصه بالراوتر الثاني وفي اي وقت يُمكن الاتصال بهما، لكن إذا كان الاسم والباسورد متطابقين مع الراوتر الجديد فستظهر شبكة واحدة فقط ولكن بطبيعة الحال سيتم توزيع الاشارة لتصل لأماكن ابعد حسب المسافة بين الراوتر القديم والجديد.
عكس حالة الراوترين

دعونا نعكس الأمر! بمعني ان أقوم بجعل راوتر TE-Data هو الراوتر الاساسي وراوتر TP-Link هو الراوتر الذي اود تحويله إلي نقطة وصول – Access Points، وقد تعمدت أن اقوم بذلك من اجل شرح اعدادات التهيئة على صفحة أخرى وهي صفحة اعدادات معظم راوتر تي بي لينك تقريباً، لذلك إذا كان راوتر TP-Link هو الراوتر القديم بالنسبة لك فتابع معي الخطوات التالية.
ستقوم بطبيعة الحال بالدخول لصفحة الاعدادات بنفس الطريقة الذي أشرت إليها بالأعلى، حيث تقوم بكتابه الـ IP في المتصفح ثم كتابة اليوزر نيم والباسورد ثم عمل Login، وفي صفحة الاعدادات ستذهب مباشرةً إلي قسم Interface Setup ثم الدخول إلي تبويبة Internet ومنها نقوم بتحديد قيمة VPI صفر وVCL قيمة 35 ثم من خلال قائمة ISP نحدد Bridge Mode. ثم نضغط Save.
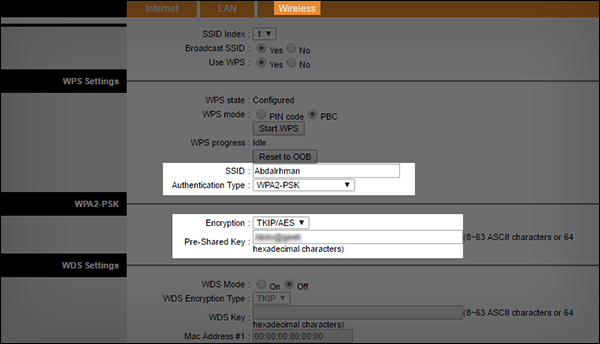
الآن انتقل إلى قسم LAN ثم قم بتغيير الـ IP الافتراضي للراوتر من خلال خانة IP Address كما هو موضح بالصوة، وكذلك تعطيل الـ DHCP وبعدها اضغط علي زر Save ليتم إعادة تشغيل الراوتر، لتقوم بعدها بتوانٍ قليلة بالدخول مرة أخرى باستخدام الـ IP الجديد.
الآن قم بالانتقال إلى قسم Wireless لضبط اعدادات شبكة الوايرلس Wi-Fi في الراوتر حيث تقوم بوضع اسم للشبكة وكذلك باسورد في الخانات المشار إليها بالصور، فيُمكن لك وضع اسم وباسورد كما هو متواجد في الراوتر الآخر لدمج الشبكتين معاً او وضعهم بشكل مختلف عن الراوتر الآخر لفصل الشبكتين عن بعضهما. ثم تضغط Save وتبدأ بعدها بتوصيل الراوترين ببعض مثلما تحدثنا بالأعلى.
الخلاصة:
توصيل راوترين معاً هو امر مفيد للغاية لتعزيز شبكة الواي فاي وجعلها تصل لجميع انحاء المنزل وذلك باستخدام راوتر قديم لا تستخدمه وبالاعتماد ايضاً علي خط انترنت واحد، وكما لاحظتم الطريقة بسيطة جداً حيث كل ما تقوم به هو ضبط بعض الاعدادات في الراوتر القديم لتجعله موزع شبكة واي فاي.
المصدر : عالم الكمبيوتر







